win10关闭防火墙怎么操作
在使用Win10系统时,我们经常会遇到各种网络问题,有时候可能需要关闭防火墙来解决一些连接或访问问题,关闭防火墙可能会带来一定的风险,但在某些情况下,这是必要的操作。Win10系统如何关闭防火墙呢?接下来我们将详细介绍一下关闭防火墙的操作步骤,帮助大家在需要时能够正确地关闭防火墙,以解决网络问题。
方法如下:
1.以Win10系统为例,在Win10系统桌面上找到计算机图标,对其击右键。
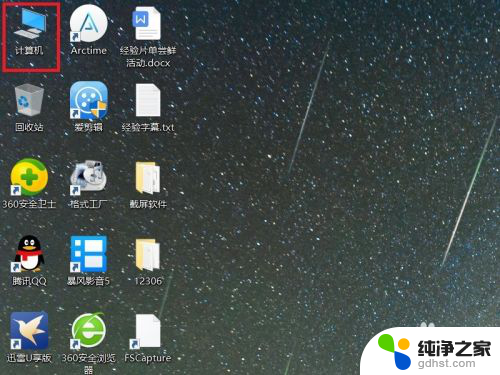
2.在弹出的右键菜单中,选择“属性”菜单项,打开计算机属性设置页面。
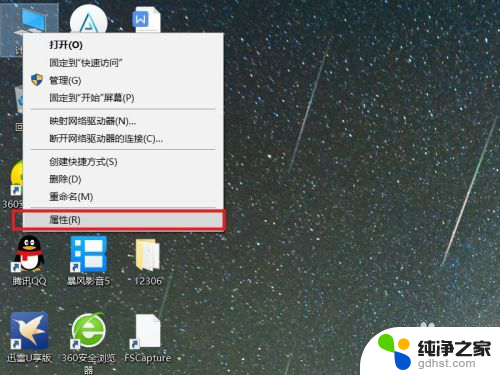
3.在打开的计算机属性页面中,点击页面左侧“控制面板主页”链接,进入控制面板主页面。
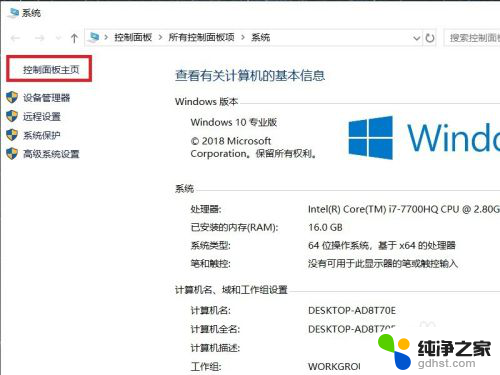
4.在打开的控制面板页面中,找到Windows Defender防火墙功能设置项。
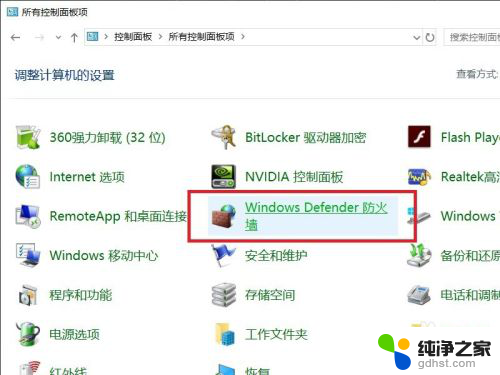
5.接下来,在打开的页面中,点击页面左侧中的“启用或关闭Windows Defnder防火墙”按钮。
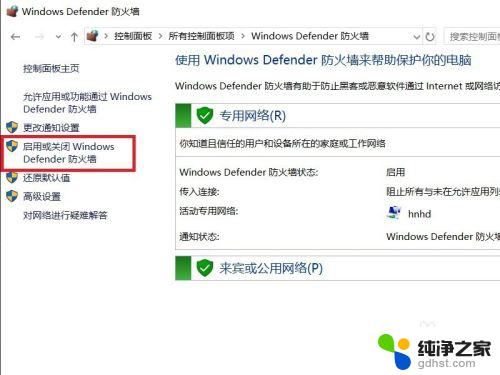
6.在打开的页面中,查看当前Windows防火墙的设置项。点击勾选“关闭Windows Defnder防火墙”按钮。
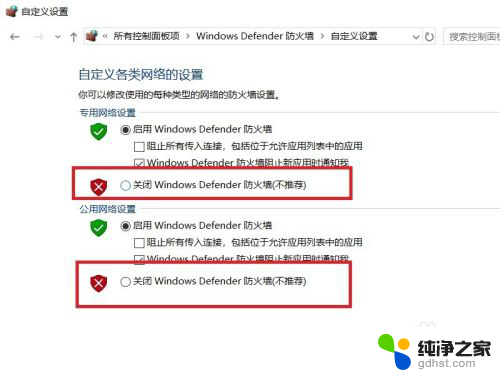
7.需要注意的是,无论是专用网络还是公用网络。都需要单独进行防火墙的关闭设置,对这两个网络同时点击关闭按钮。
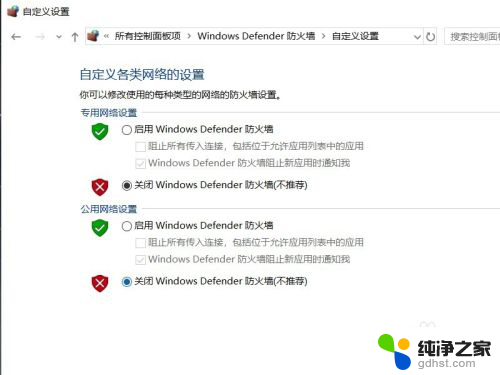
8.设置完成之后,点击页面底部“确定”按钮,来保存当前的防火墙功能设置。
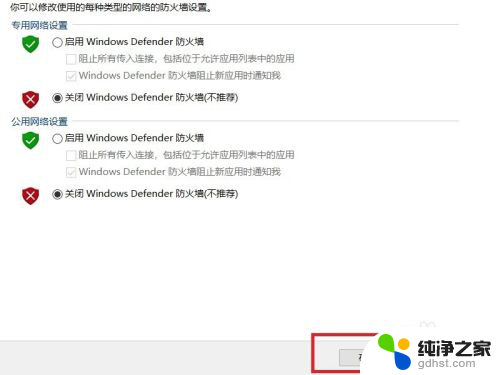
9.最后,返回到Windows Defender防火墙页面中,可以看到页面显示防火墙功能均处于关闭状态。
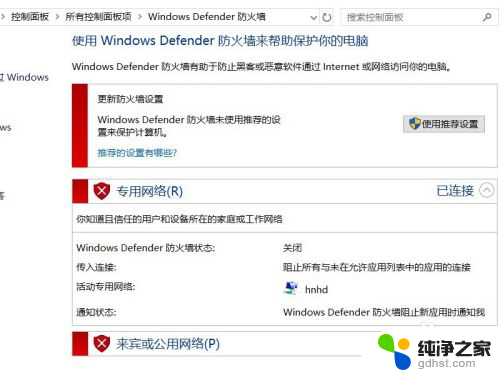
以上就是如何关闭win10防火墙的全部内容,如果你遇到了这个问题,可以按照以上方法来解决,希望对大家有所帮助。
- 上一篇: 电脑有两个系统怎么删一个
- 下一篇: win10应用自启动在哪里设置
win10关闭防火墙怎么操作相关教程
-
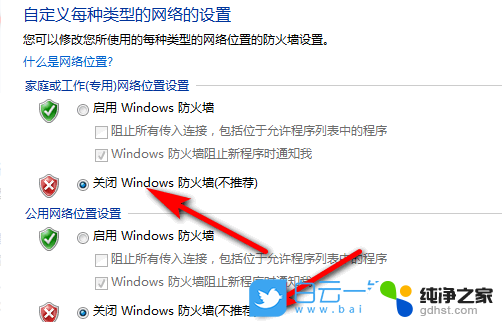 注册表关闭防火墙怎么操作win10
注册表关闭防火墙怎么操作win102024-09-16
-
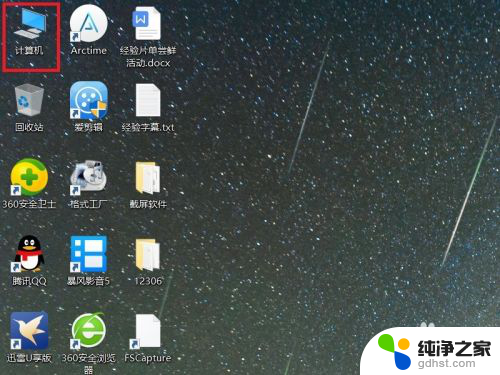 win10 怎么关闭防火墙
win10 怎么关闭防火墙2024-05-21
-
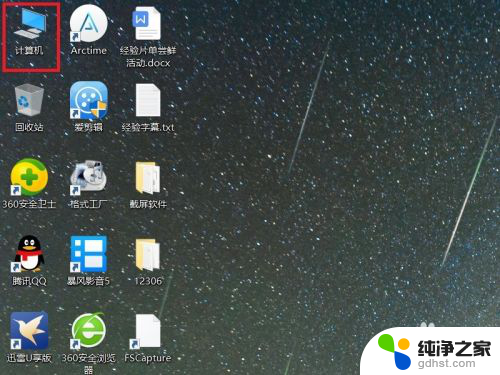 win10系统防火墙关闭
win10系统防火墙关闭2024-02-27
-
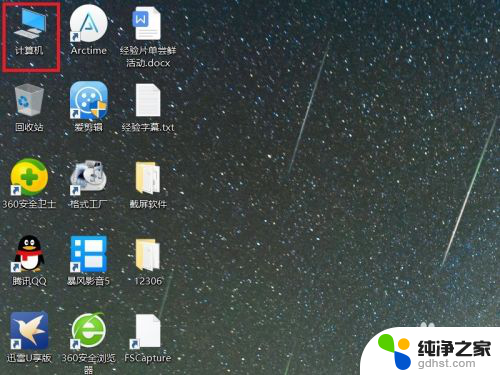 系统10怎么关闭防火墙
系统10怎么关闭防火墙2024-02-22
win10系统教程推荐