win10笔记本硬盘不见了
在使用Win10笔记本电脑时,有时会遇到硬盘突然消失的情况,这给用户的正常使用带来了很大的困扰,不必过于担心,因为我们可以采取一些简单的解决方法来解决这个问题。在本文中我们将介绍一些适用于Win10系统磁盘消失的解决方法,帮助用户快速恢复硬盘并继续正常使用电脑。无论是硬件问题还是软件设置的错误,我们都将提供一些有效的解决方案,以确保您的硬盘能够重新出现并保持稳定。
具体步骤:
1.win10笔记本硬盘不见了
Windows10系统电脑磁盘消失不见了,可能有如下的两种情况:一是电脑安装了双系统或者多系统。启动一个系统时,另一个安装系统的磁盘隐藏了。
如我的电脑安装了两个硬盘,一个是1T的主硬盘,安装了Windows10并升级到1803版系统;另一个500GB的硬盘,安装了两个Windows10系统。D盘为:17639版系统,C盘为:17133版系统(在安装多系统的电脑中,启动哪个系统,则该磁盘为系统盘 - C:\盘)。当启动Windows10-17133版系统时,主硬盘中安装1803版系统的 E:\磁盘消失不见了。
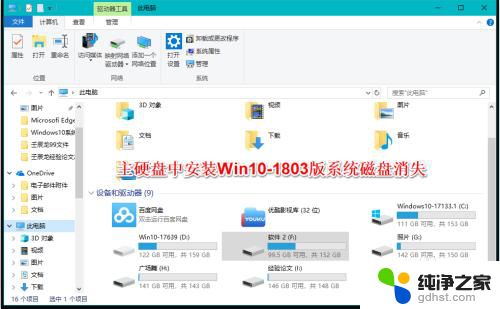
2.解决方法:
右键点击系统桌面上的 此电脑 - 管理- 磁盘管理,在对应的右侧窗口中,我们发现安装Win10-1803系统的磁盘符号消失不见了;
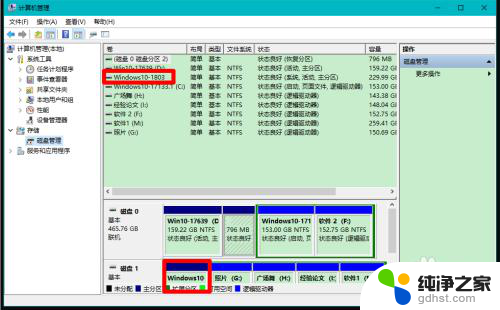
3.右键点击Win10-1803,在右键菜单中点击:更改驱动器号和路径;
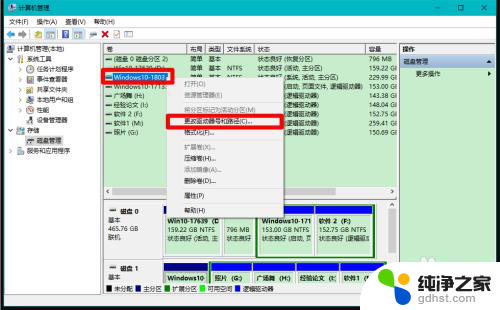
4.在弹出的更改 Win10-1803 的驱动器号和路径对话框中点击:添加;
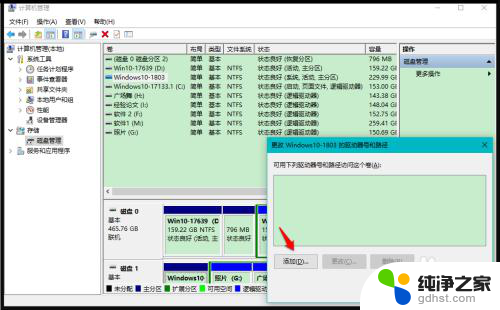
5.在继续弹出的 添加驱动器号或路径 对话框中,可以看到:分配以下驱动器号 - E,点击:确定;
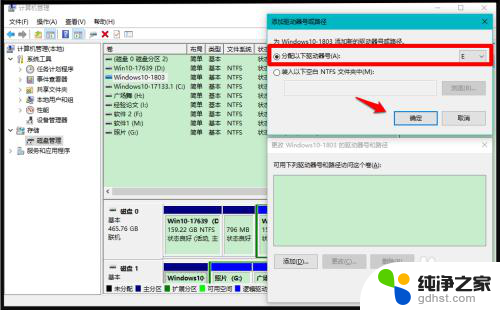
6.回到计算机管理窗口中,我们可以看到安装Win10-1803 系统磁盘的驱动器号为:E ;
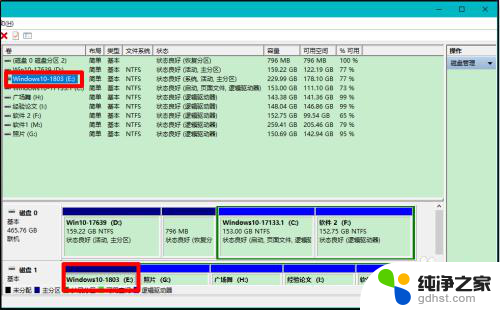
7.重启资源管理器,我们可以看到安装Win10-1803 系统的磁盘 E:\已经恢复显示。
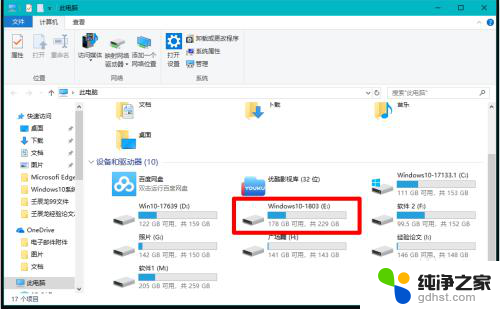
8.Windows10系统电脑磁盘不见了的另一种形式可能是病毒入侵,更改了组策略编辑器中的设置。
如前几天电脑开机时,发现D:\磁盘消失不见了,但在计算机的磁盘管理中,发现D:\磁盘的盘符符号存在,没有消失。
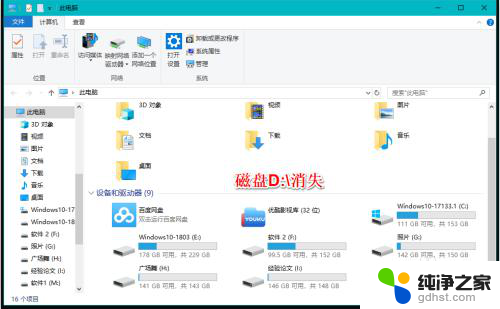
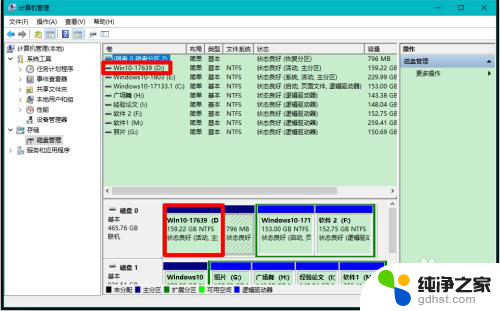
9.解决方法:
在搜索框中输入:gpedit.msc 命令,左键双击:gpedit.msc - Microsoft 通用管理文档;
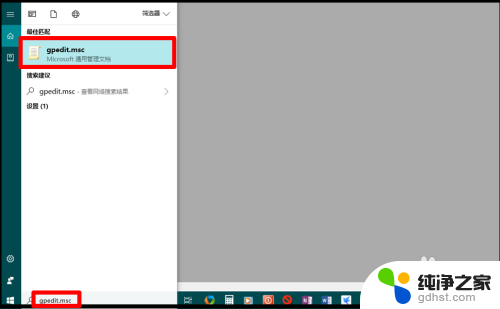
10.在打开的本地组策略编辑器窗口中,依次展开:用户配置 - 管理模板 - Windows组件 - 文件资源管理器 ,在文件资源管理器对应的右侧窗口中找到并左键双击:隐藏我的电脑中的这些指定的驱动器 ;
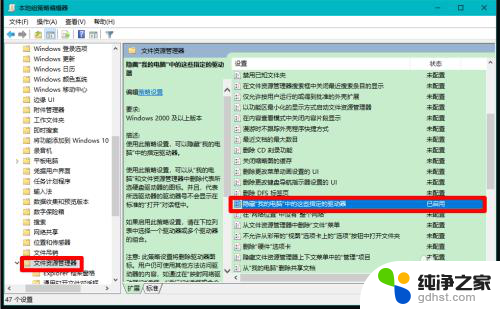
11.在打开的 隐藏我的电脑中的这些指定的驱动器 窗口中,我们可以看到运行状态为:已启用,选择下列组合中的一个为:仅限 D 驱动器;
所以,在资源管理器中,驱动器 D:\隐藏了。
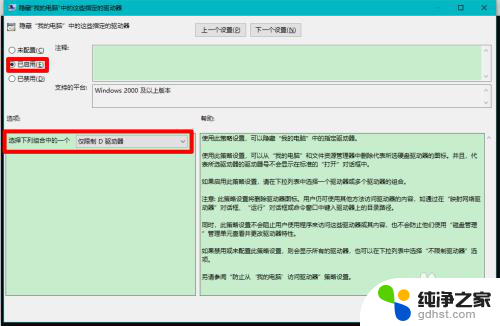
12.点击 未配置 或者 已禁用,再点击:应用 - 确定;
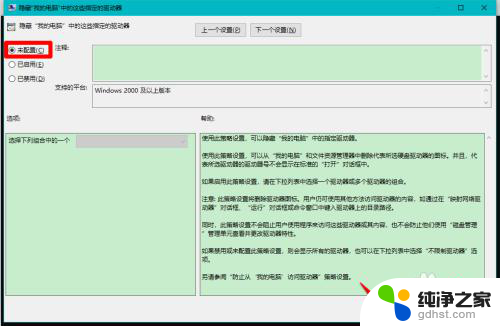
13.回到本地组策略编辑器窗口中,可以看到:
隐藏我的电脑中的这些指定的驱动器 未配置
点击窗口左上角的 文件 ,在下拉菜单中点击:退出,退出本地组策略编辑器。
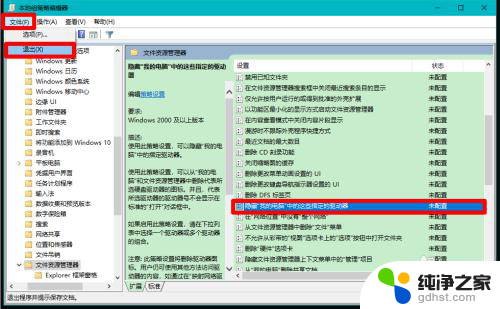
14.重启资源管理器,我们可以看到磁盘 D:\已经恢复显示。
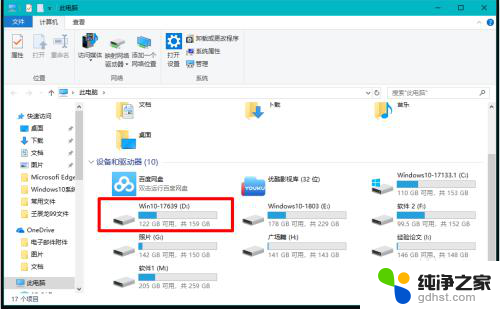
15.上述是:Windows10系统,在运行过程中可能遇到磁盘隐藏的两种不同情况及解决的方法,供遇到类似问题的朋友们参考。
以上就是win10笔记本硬盘不见了的全部内容,有需要的用户可以根据小编的步骤进行操作,希望能对大家有所帮助。
- 上一篇: 如何删除电脑密码登录
- 下一篇: 电脑设置背景桌面壁纸怎么设置
win10笔记本硬盘不见了相关教程
-
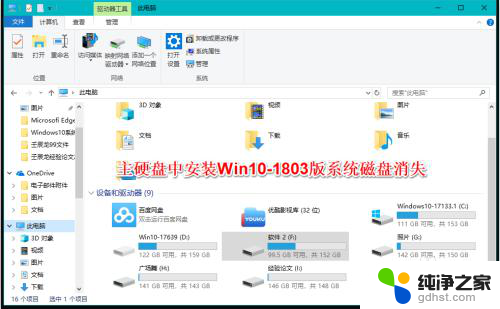 笔记本电脑磁盘不见了
笔记本电脑磁盘不见了2023-11-27
-
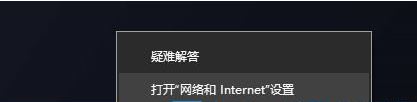 win10笔记本电脑 wlan不见了
win10笔记本电脑 wlan不见了2024-09-28
-
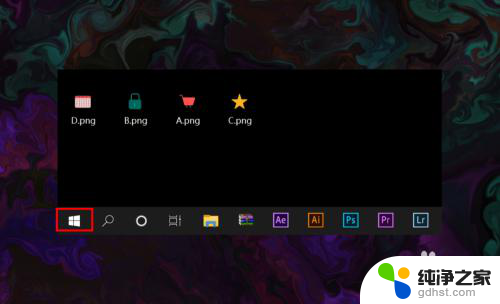 笔记本电脑的无线网络图标不见了
笔记本电脑的无线网络图标不见了2024-02-28
-
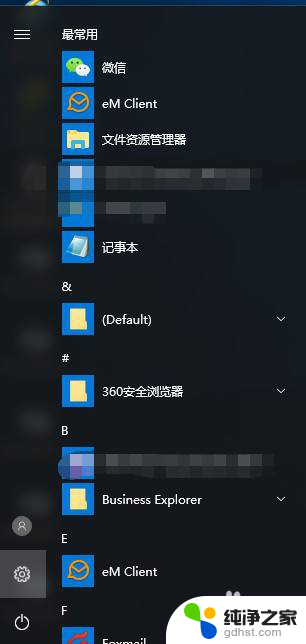 笔记本win10键盘u到p成数字了
笔记本win10键盘u到p成数字了2024-02-15
win10系统教程推荐