电脑怎么上密码怎么设置
更新时间:2024-02-15 16:04:35作者:yang
在现代社会中电脑已经成为我们生活中不可或缺的一部分,无论是工作、学习还是娱乐,我们都离不开电脑的帮助。随着科技的进步,我们需要保护个人信息的意识也越来越强烈。设置电脑密码成为了我们使用电脑的必要步骤之一。特别是在Windows 10操作系统中,设置开机密码可以有效地保护我们的隐私和数据安全。电脑上密码怎么设置?win10又如何设置开机密码呢?本文将为大家详细介绍。
具体方法:
1.首先我们先右键单击电脑左下角的四叶草图标,在弹出的选项里选择“设置”按钮。
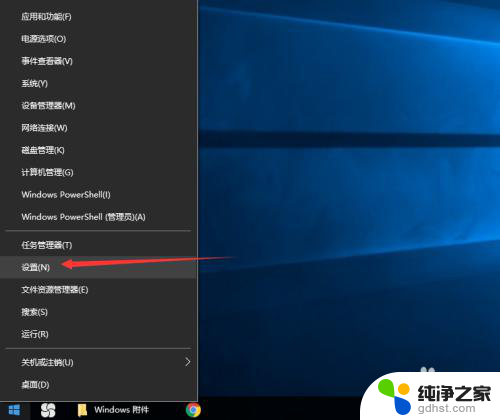
2.然后会进入到设置面板,在这里会有一个“账户”选项,单击该选项。
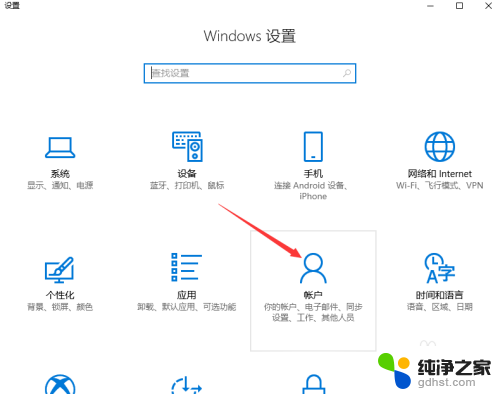
3.然后在对话框左侧会看到有一个“登录选项”按钮,单击该按钮。
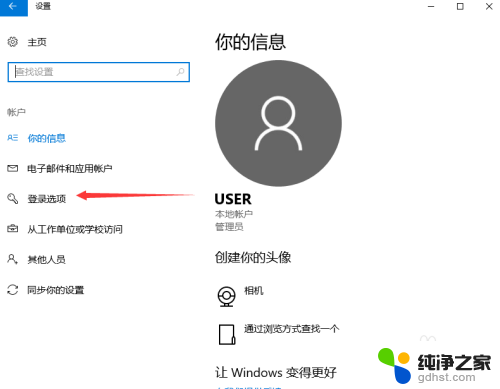
4.单击登录选项按钮后,在右侧会看到有一个“密码”选项。单击该选项下方的“添加”按钮。
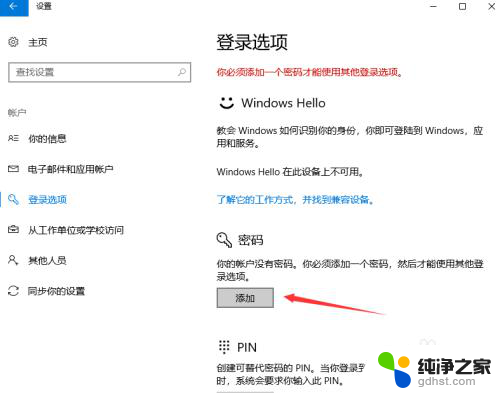
5.单击添加按钮后会进入到创建密码页面,此时在输入框里面输入想要设置的密码。输入完成后单击“下一步”按钮。
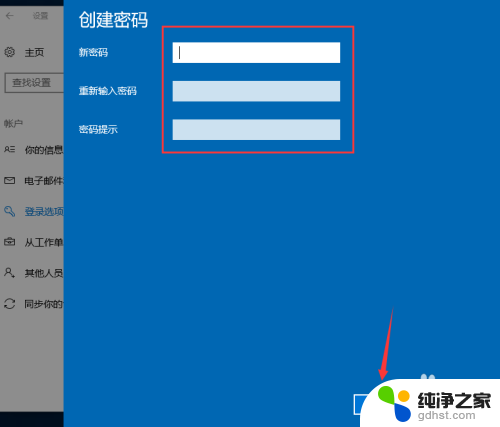
6.接下来会进入到如图所示,此时就说明密码设置成功了,单击“完成”按钮。
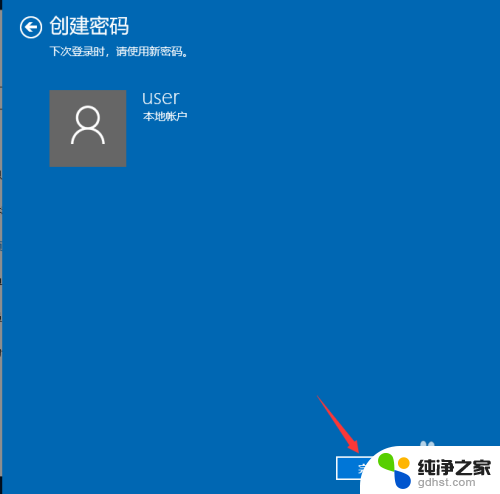
7.然后会回到如图页面,此时我们会发现密码模块下方显示的不再是“添加”按钮。而是“更改”,这就说明开机密码设置成功啦。
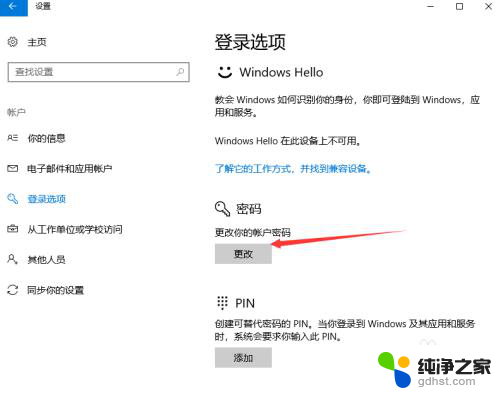
以上就是关于如何设置电脑密码的所有内容,如果还有不清楚的地方,您可以按照我的方法进行操作,希望这能对大家有所帮助。
- 上一篇: windows10查看本机ip地址
- 下一篇: 输入法不出中文字怎么办
电脑怎么上密码怎么设置相关教程
-
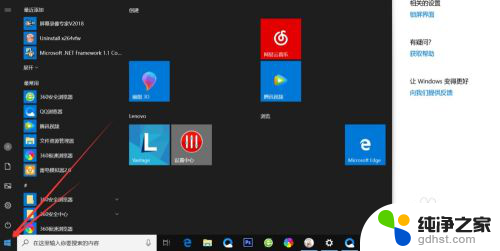 怎么在电脑上设置开机密码
怎么在电脑上设置开机密码2024-02-28
-
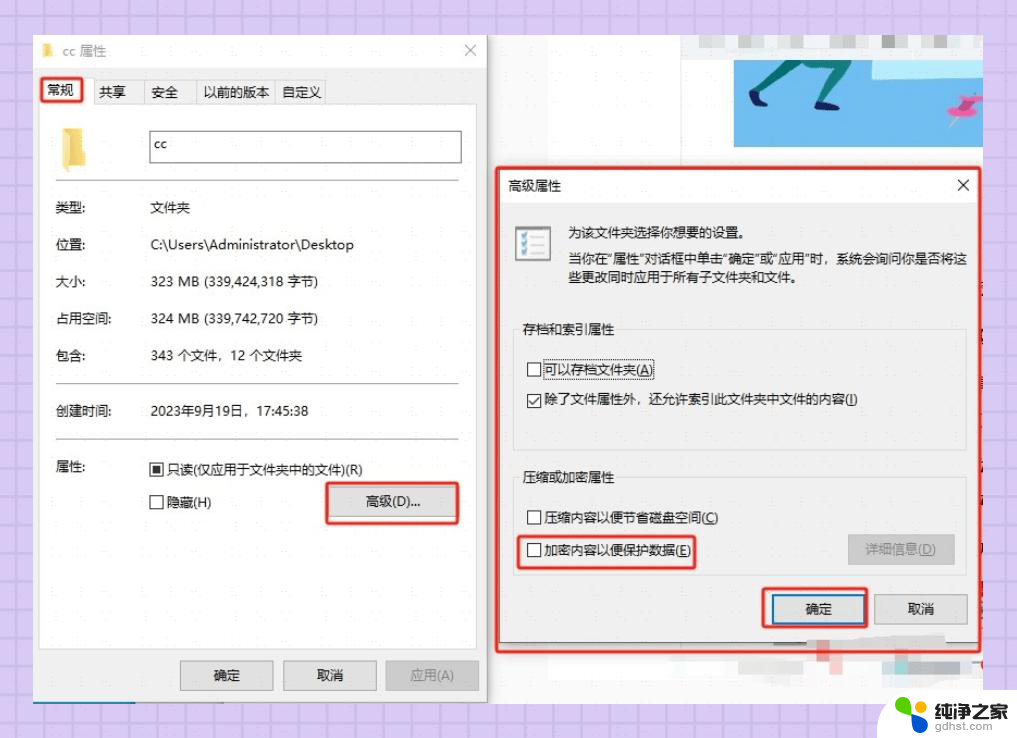 window10电脑怎么设置密码
window10电脑怎么设置密码2024-09-20
-
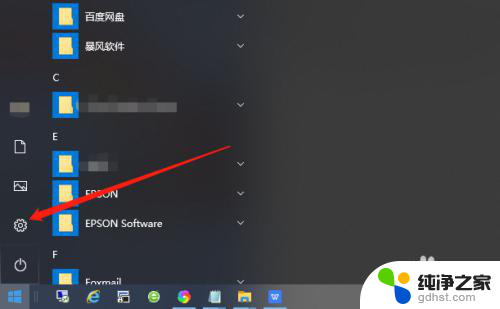 电脑设置了锁屏密码怎么取消
电脑设置了锁屏密码怎么取消2023-12-06
-
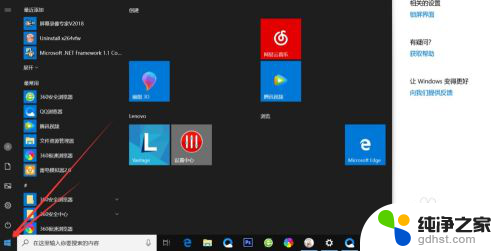 电脑怎么样设置密码开机
电脑怎么样设置密码开机2024-03-11
win10系统教程推荐