window11麦克风没声音
随着Windows 11操作系统的推出,一些用户反映遇到了麦克风无声音或无法录音的问题,在使用麦克风进行语音通话、录音或语音识别时,这种问题无疑给用户带来了诸多不便。幸运的是我们可以通过一些简单的解决办法来解决这个问题。本文将为大家介绍针对Windows 11麦克风无声音或无法录音的解决办法,帮助用户轻松解决这一问题,恢复正常的麦克风使用体验。
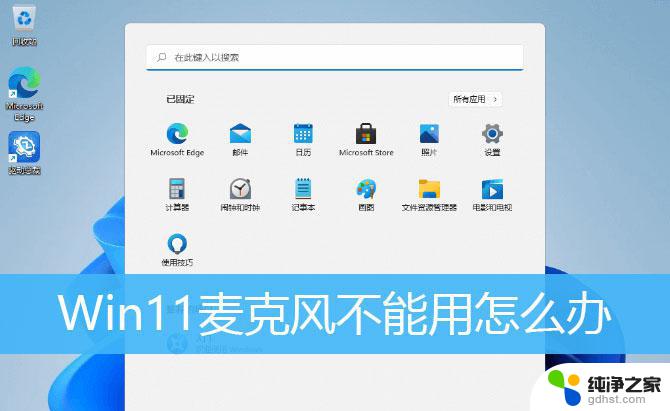
1、如果驱动和设备都没问题,可以找到声音设置下,点开高级中的更多声音设置;
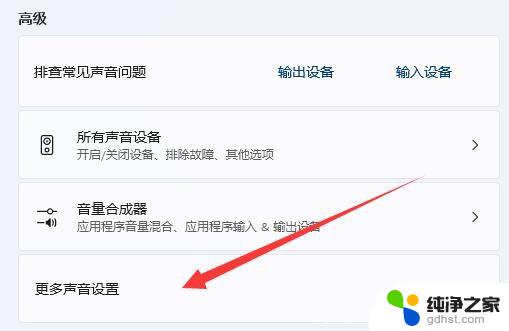
2、录制选项卡下,确认麦克风设备已启用;
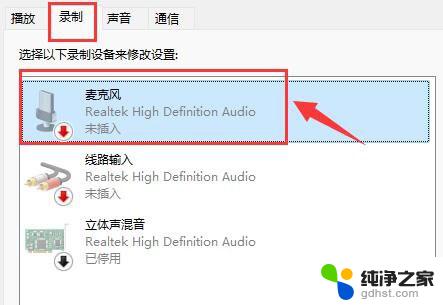
1、首先,按 Win 键,或点击任务栏上的开始图标,在已固定的应用中点击设置;
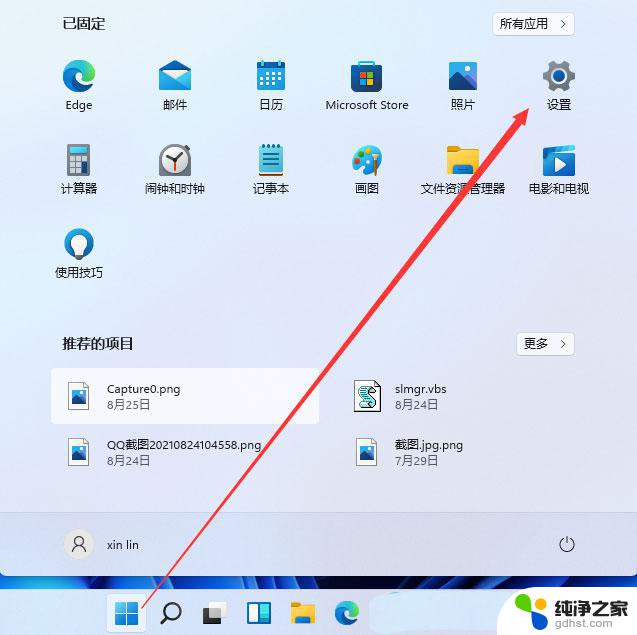
2、设置(Win+i)窗口,左侧点击隐私和安全性;
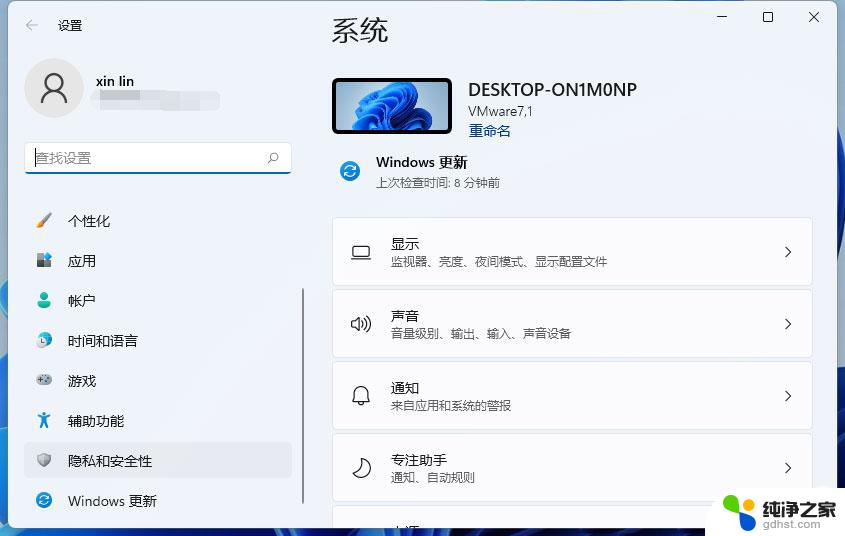
3、隐私和安全性应用权限下,点击麦克风;
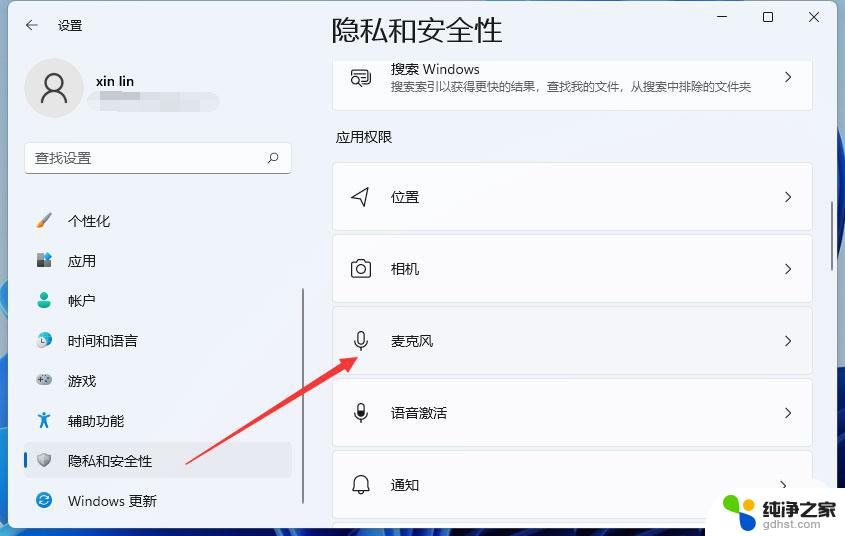
4、点击打开麦克风访问权限(当此功能开启时,任何使用此设备的人都可以选择他们的应用是否有麦克风访问权);
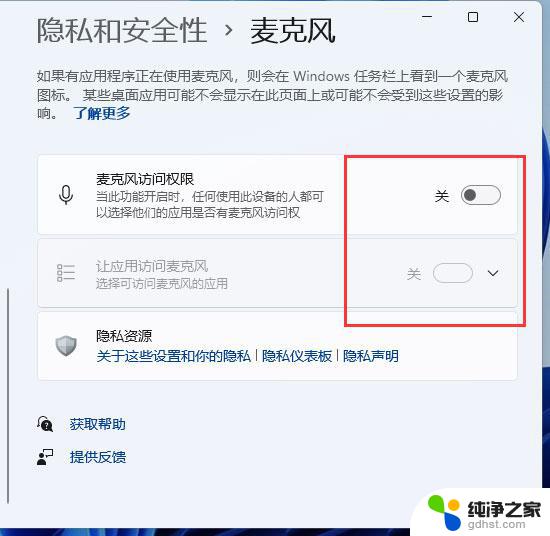
5、开启麦克风访问权限后,就可以选择可访问麦克风的应用;
方法三:更新驱动1、右键点击任务栏右下角的声音图标,在打开的选项中,选择声音设置;
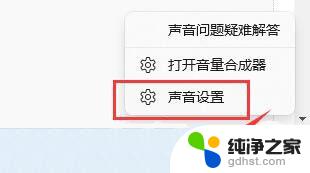
2、输入下查看能不能找到麦克风设备,如果没有的话。说明没有连接或者驱动不对;
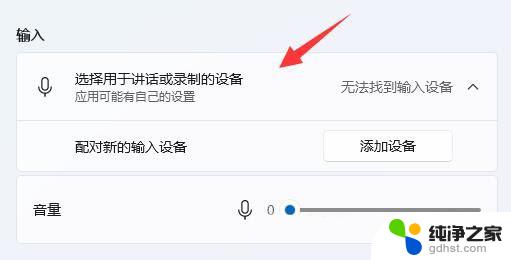
3、这时候,可以右键点击任务栏上的开始图标,然后选择设备管理器;
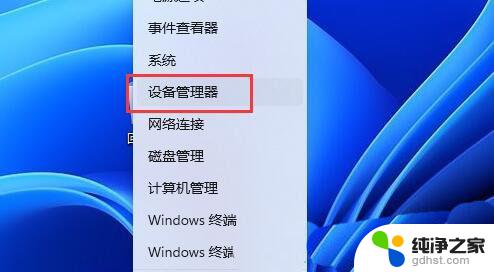
4、设备管理器窗口,在音频输入和输出下。右键点击麦克风,在打开的菜单项中,选择更新驱动程序;
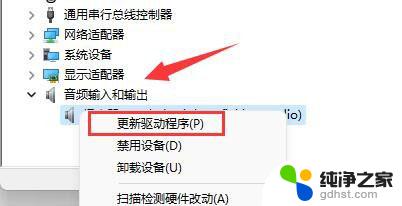
音频输入和输出驱动,也可以使用驱动总裁更新或安装
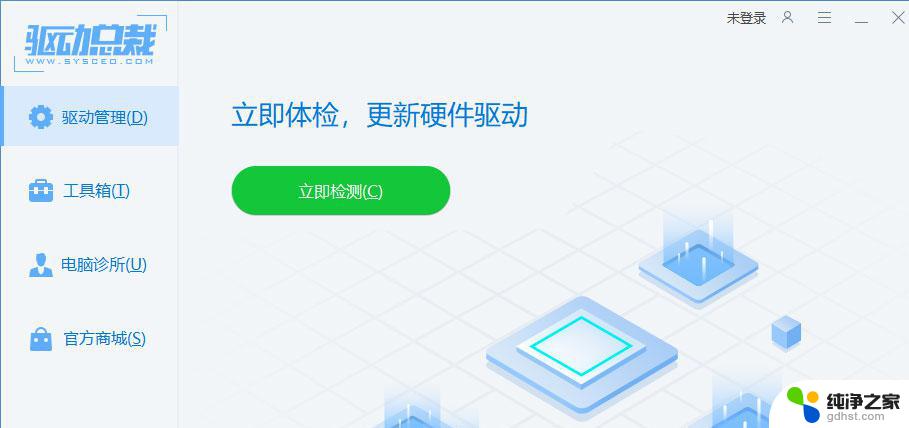
Win11插入麦克风提示无插座信息怎么办?
win11小键盘不能用怎么解决? win11小键盘无法使用的解决办法
Win11系统指纹传感器没反应咋办? 快速修复指纹传感器不能用问题
以上就是解决Windows 11麦克风无声的全部内容,如果你也遇到了相同的问题,请参照我的方法来解决,希望对大家有所帮助。
- 上一篇: win11激活码可以激活几台电脑
- 下一篇: win11桌面图标显示计算机
window11麦克风没声音相关教程
-
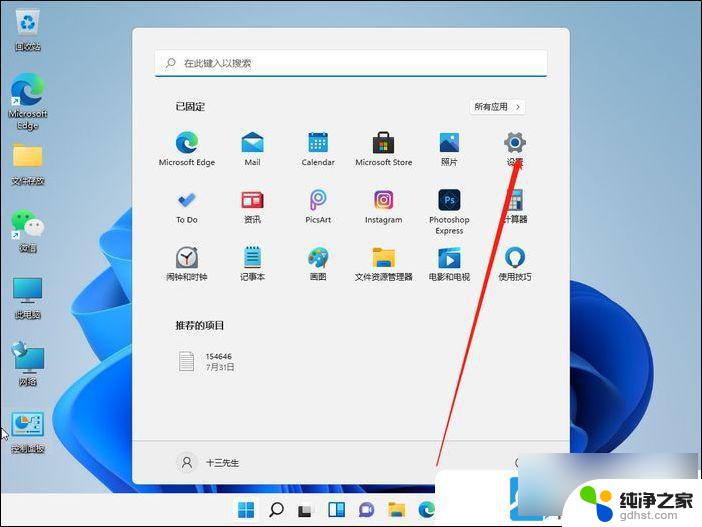 笔记本win11麦克风没有声音
笔记本win11麦克风没有声音2024-09-18
-
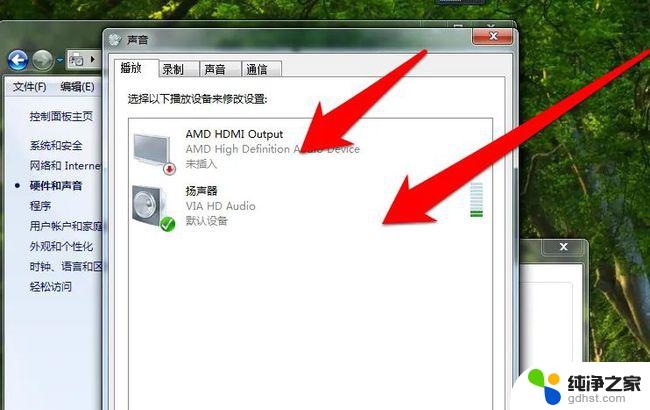 电脑麦克风总是自己降低音量
电脑麦克风总是自己降低音量2024-03-14
-
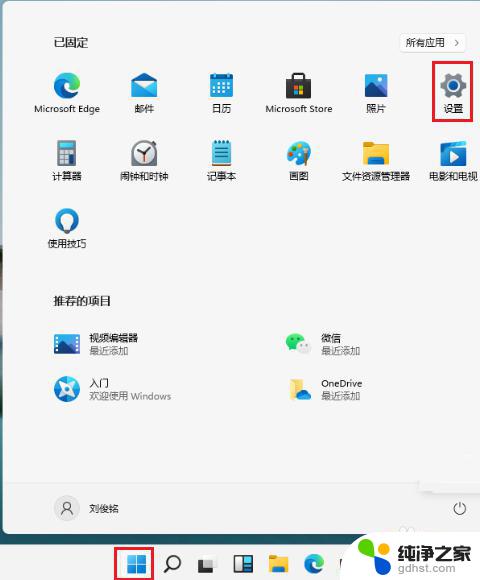 win11打开麦克风权限
win11打开麦克风权限2023-11-07
-
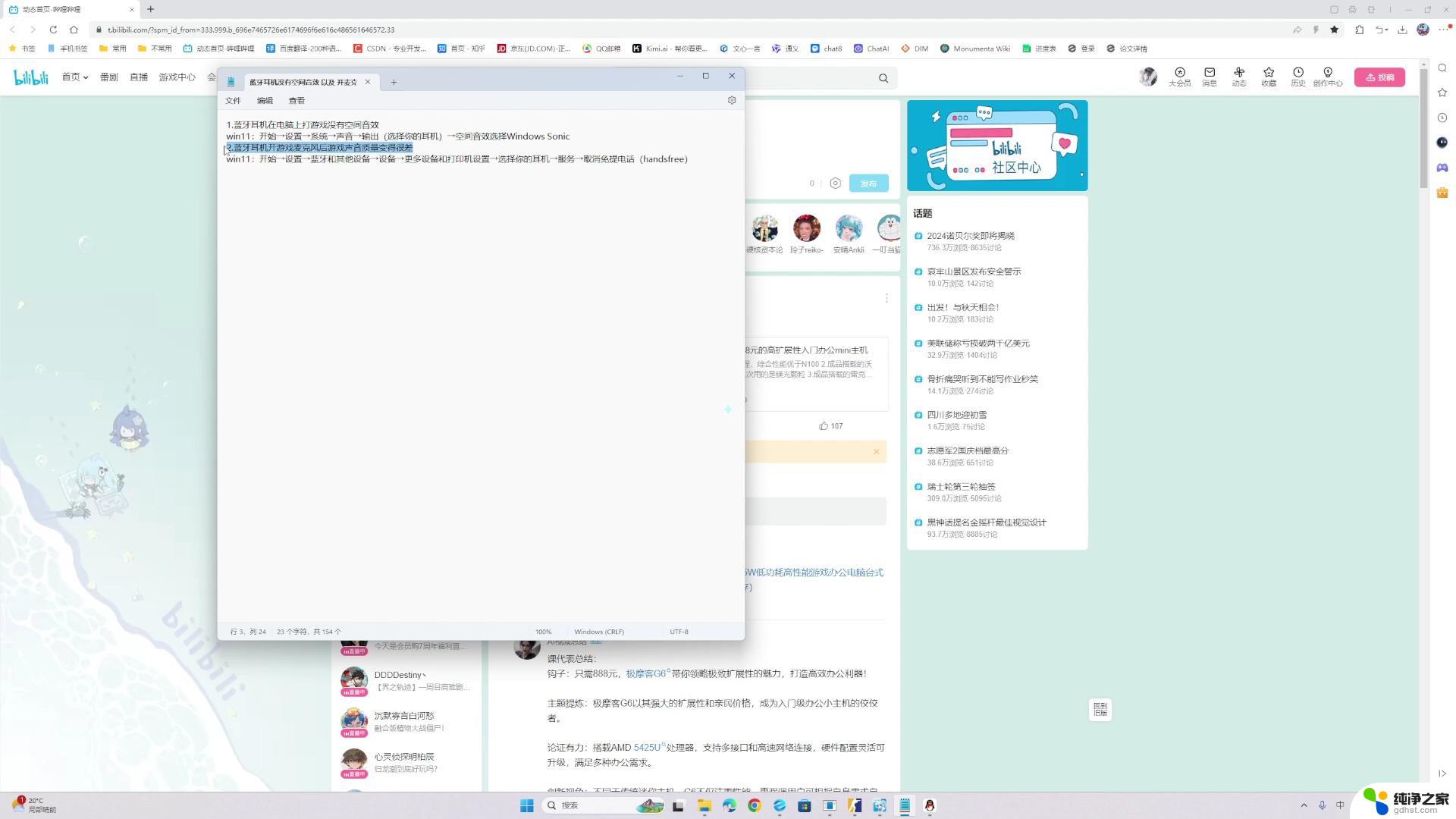 win11lol蓝牙耳机一连麦就没声音
win11lol蓝牙耳机一连麦就没声音2024-11-14
win11系统教程推荐