怎么把桌面从d盘恢复到c盘?
更新时间:2024-03-13 16:06:41作者:jiang
在使用Windows 10系统时,有时候我们会不小心将桌面路径从C盘修改到了D盘,导致一些文件和快捷方式无法正常显示在桌面上,我们该如何将桌面路径恢复到C盘呢?在接下来的文章中,我将为大家分享如何简单快捷地将桌面从D盘恢复到C盘,让您的桌面恢复正常显示。愿大家在使用电脑时不再因为路径问题而困扰!
操作方法:
1.在WIndows10桌面上双击“此电脑"图标,打开此电脑文件夹。
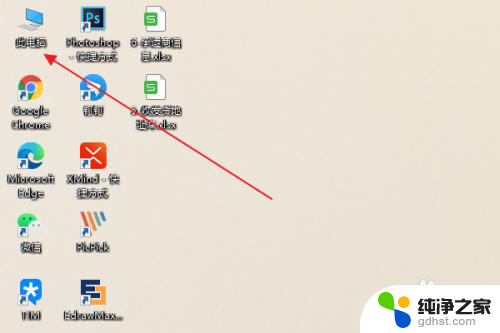
2.在打开的此电脑窗口中,点击下方的“桌面”。
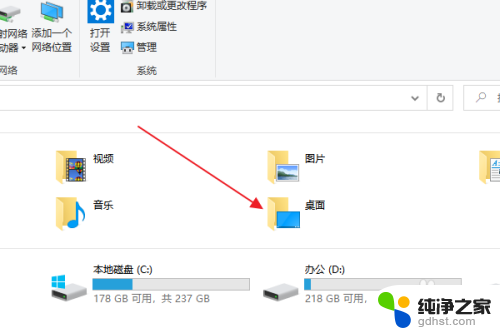
3.右击左侧“桌面”快捷链接,在弹出菜单中选择“属性”。
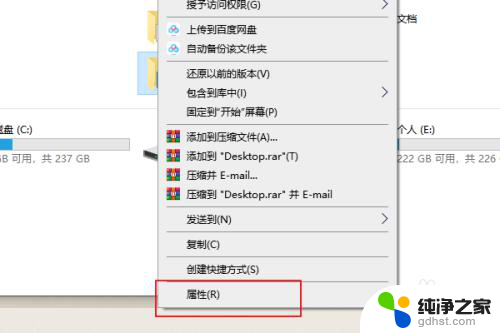
4.弹出桌面属性窗口,点击窗口中的“位置”。
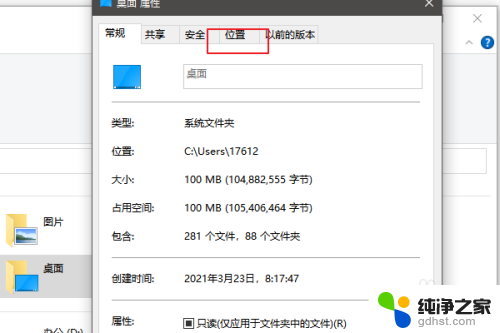
5.然后可以看到此时的地址是D盘,点击下方还原默认值。
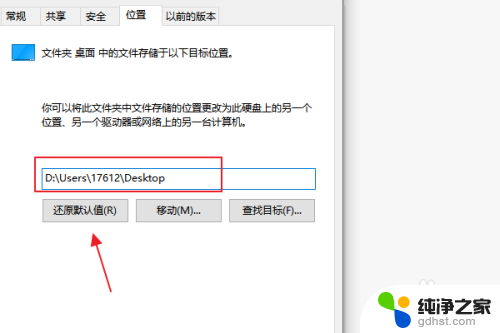
6.然后位置就会从新改为C盘。
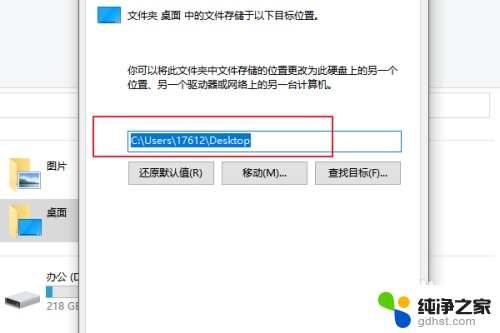
以上就是如何将桌面从D盘恢复到C盘的全部内容,对于不清楚的用户,可以参考以上小编的步骤进行操作,希望能够对大家有所帮助。
- 上一篇: windows设置的快捷键
- 下一篇: 电脑自带清理软件在哪
怎么把桌面从d盘恢复到c盘?相关教程
-
 怎么把d盘文件移到c盘
怎么把d盘文件移到c盘2024-01-31
-
 怎么把d盘的软件移到c盘
怎么把d盘的软件移到c盘2023-12-11
-
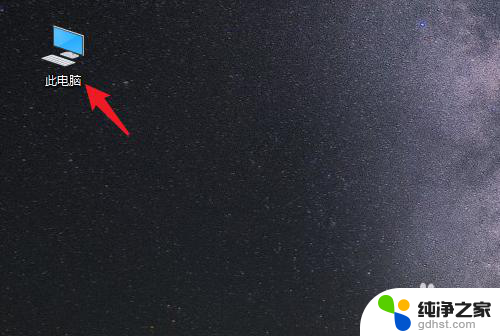 怎么把桌面东西放到d盘
怎么把桌面东西放到d盘2024-07-24
-
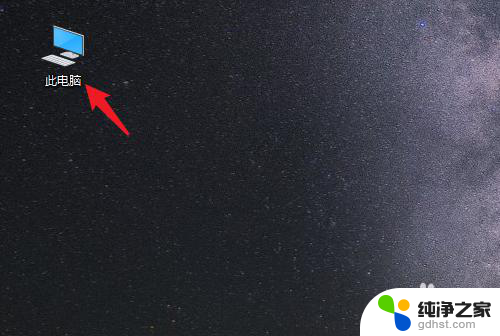 如何把桌面变成d盘
如何把桌面变成d盘2024-08-09
win10系统教程推荐