win11跳过tpm检测的系统
微软发布了全新的操作系统Win11,但是让许多用户感到困扰的是,系统要求必须具备TPM、CPU和安全启动等硬件条件才能升级,有技术人员发现了一些方法可以绕过这些检测,使得不符合硬件要求的设备也能顺利升级到Win11系统。这一情况引起了不少讨论和争议,让人们开始思考操作系统升级的硬件要求是否过于苛刻。

免责声明:绕过 Microsoft 的系统要求可能违反服务条款,并且可能会导致系统不稳定或安全问题。
方法 1:修改注册表绕过 TPM 或 CPU 检测(升级安装)如果你的硬件不完全符合安装 Windows 11 的基本硬件要求,可以通过修改注册表,在至少拥有 TPM 1.2 和不支持的 CPU 上升级安装 Windows 11 系统:
适用场景:CPU 不在 Windows 11 支持列表中,或只有 TPM 1.2 安全芯片的 Windows 10 设备升级。
1、按下Windows + R快捷键打开「运行」对话框,执行regedit打开注册表编辑器。
2、导航至以下路径:
HKEY_LOCAL_MACHINE\SYSTEM\Setup\MoSetup
3、在MoSetup注册表项下(若不存在则新建),新建一个名为AllowUpgradesWithUnsupportedTPMOrCPU的 DWORD (32 位) 值,并将其值设置为1。
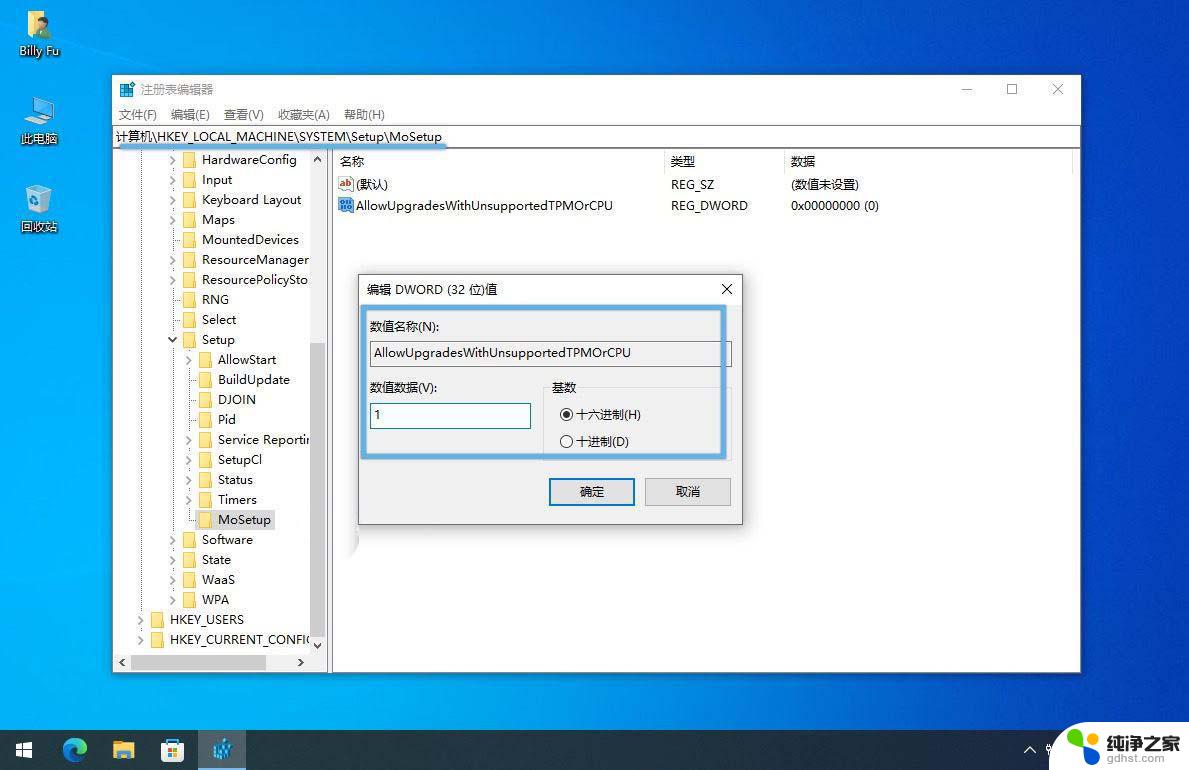
新建 AllowUpgradesWithUnsupportedTPMOrCPU 注册表项
4、重启电脑后,使用 Windows 11 安装助手升级系统。
方法 2:使用 Rufus 制作无硬件要求的安装 U 盘Rufus 是一个免费工具,可以帮助我们创建禁用 TPM、CPU 和内存检测的 Windows 11 安装 U 盘。
适用场景:适用于从 Windows 10 就地升级或全新安装 Windows 11。
1、下载 Windows 11 安装镜像(ISO)。
2、从 Microsoft Store 中获取 Rufus 工具。
3、准备一个至少 16GB 的 U 盘,插入电脑,并打开 Rufus 软件。
4、设置以下配置:
设备:选择你的 U 盘。引导类型选择:选择下载好的 Windows 11 安装镜像(ISO)。镜像选项:选择「标准 Windows 安装」。分区类型:选择「GPT」。目标系统类型:UEFI(非 CSM)。5、点击「开始」按钮,制作 Windows 11 安装盘。
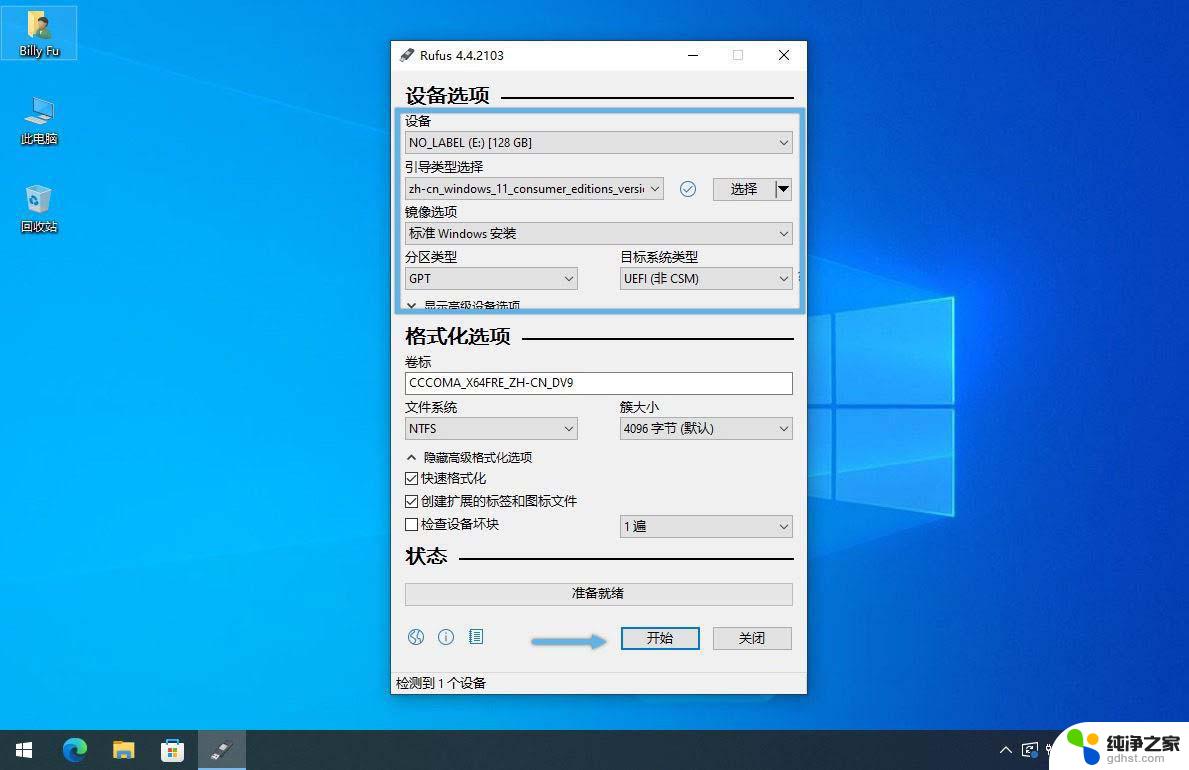
设置 Rufus
6、在弹出窗口中,勾选以下选项:
移除对 4GB+ 内存、安全引导和 TPM 2.0 的要求移除对登录微软账户的要求(可选)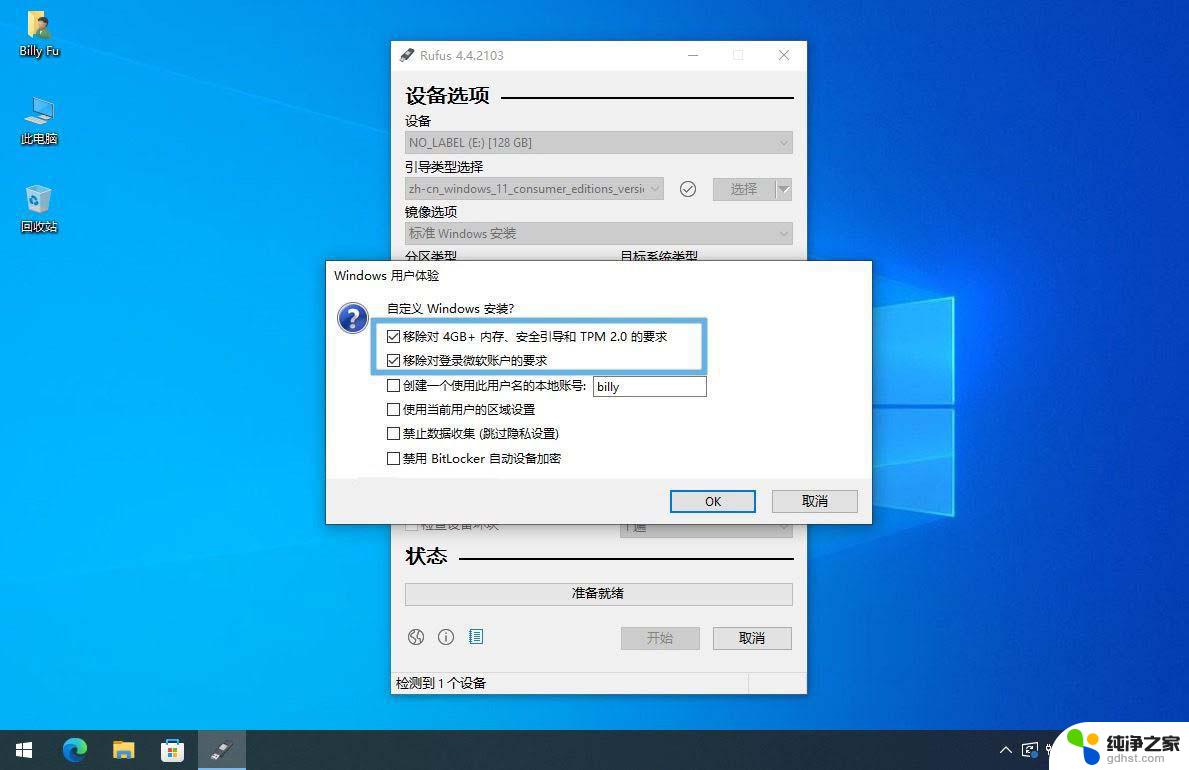
Rufus:移除 Windows 11 硬件要求
7、点击「OK」,然后点击「确定」以清除 U 盘。
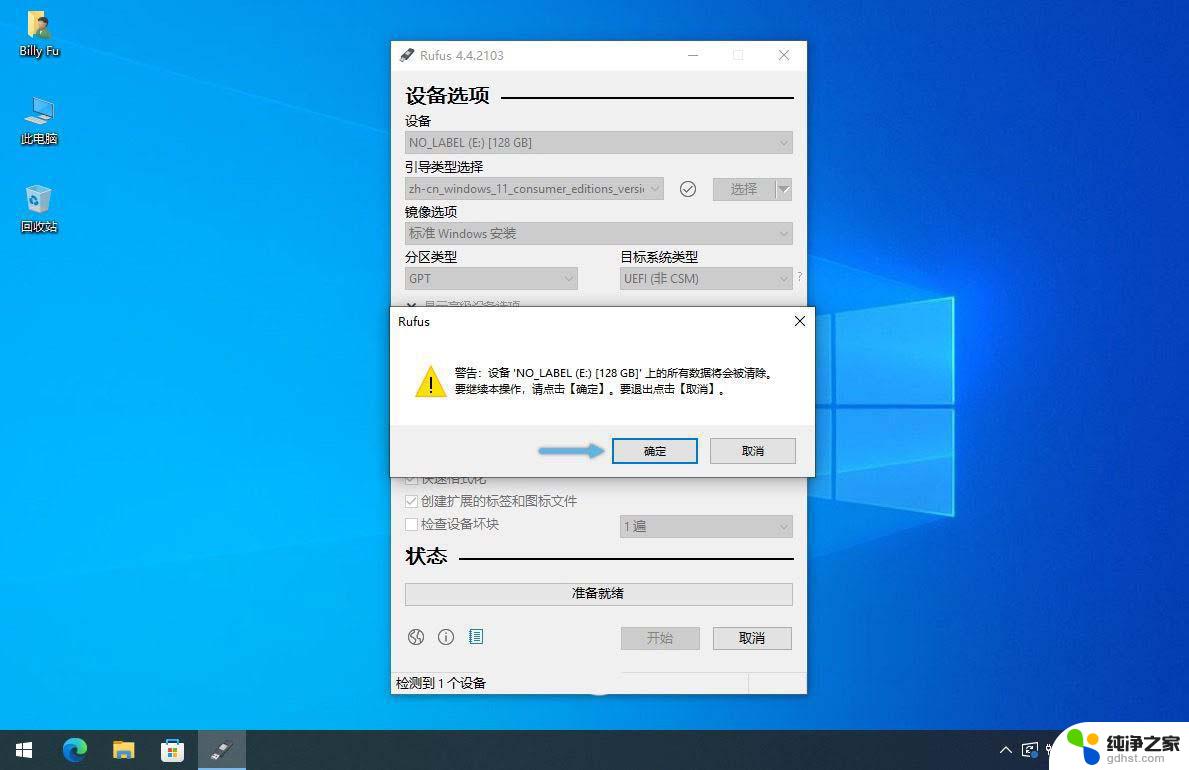
确定清除并写入 U 盘
8、U盘写入完成后,就可以拿去直接使用了。
方法 3:在安装时绕过 TPM、安全启动和内存检测如果你有写好的 Windows 11 安装 U 盘,也可以在安装过程中更改注册表来绕过 TPM、安全启动和内存检测:
适用场景: 绕过 TPM、安全启动和内存检测,全新安装 Windows 11,但无法绕过双核 CPU 要求。
1、从你的 Windows 11 安装 U 盘启动。
2、按下Shift + F10键打开「命令提示符」,执行regedit打开注册表编辑器。
3、导航至以下路径:
HKEY_LOCAL_MACHINE\SYSTEM\Setup
4、创建一个名为LabConfig的注册表键,然后创建以下 3 项目 DWORD(32 位)值,并将其值设置为1:
BypassTPMCheckBypassSecureBootCheckBypassRAMCheck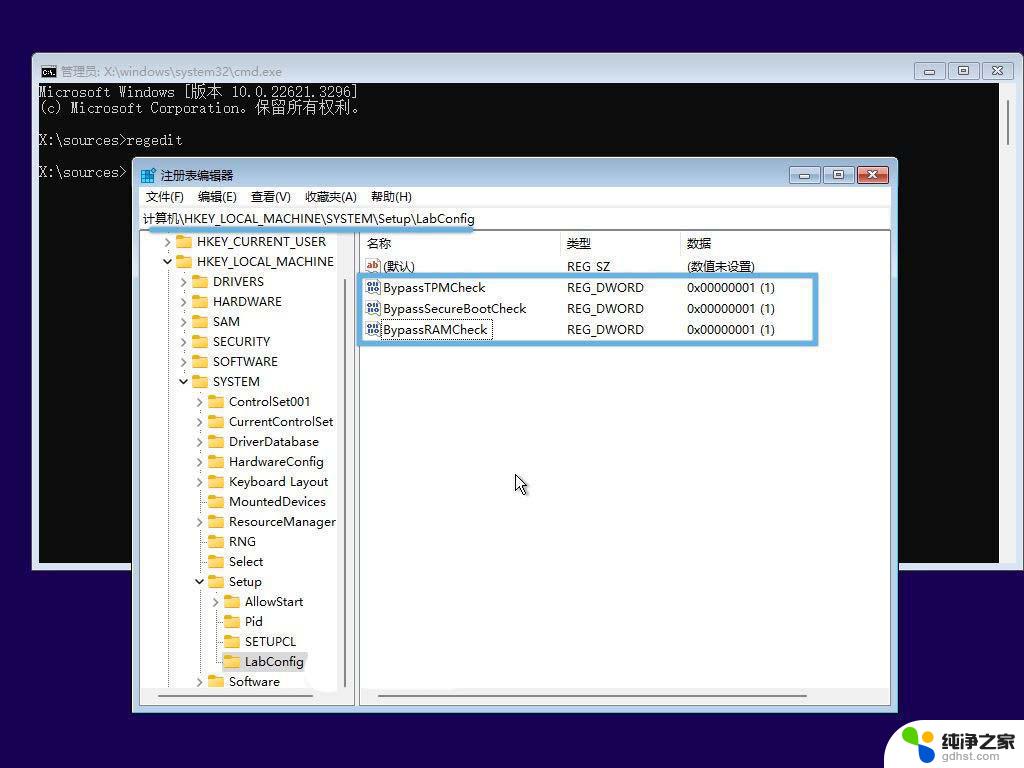
安装时绕过 Windows 11 硬件检测
5、关闭注册表编辑器和命令提示符,按照正常流程继续安装 Windows 11 系统。
以上就是win11跳过tpm检测的系统的全部内容,有需要的用户就可以根据小编的步骤进行操作了,希望能够对大家有所帮助。
- 上一篇: 手机如何投屏到windows11台式电脑
- 下一篇: windows11 配置环境变量
win11跳过tpm检测的系统相关教程
-
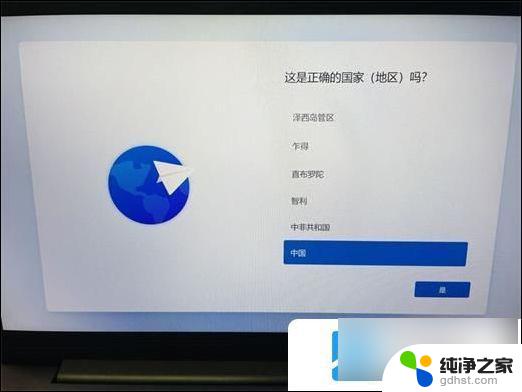 win11开机登录微软账号如何跳过
win11开机登录微软账号如何跳过2024-10-22
-
 win11绕过tpm最新方法
win11绕过tpm最新方法2024-10-31
-
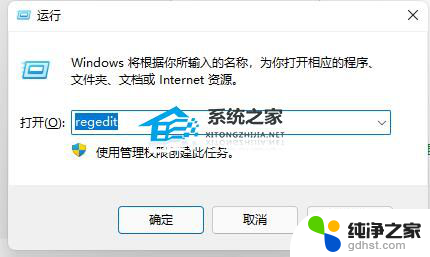 win11开机microsoft账户怎么跳过
win11开机microsoft账户怎么跳过2023-12-13
-
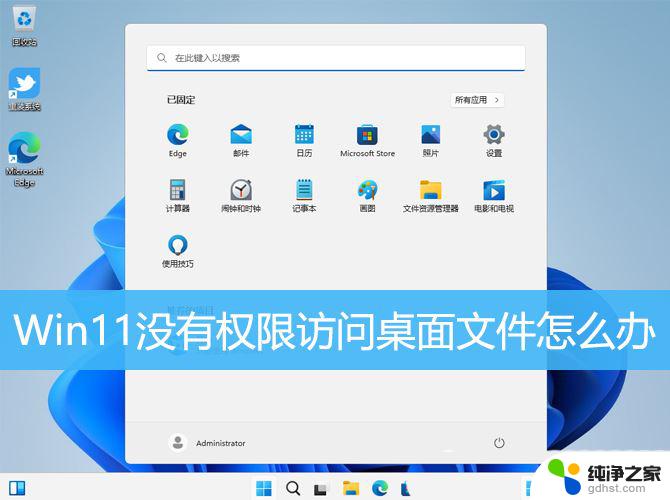 程序无法访问win11的文件系统
程序无法访问win11的文件系统2024-11-08
win11系统教程推荐