电脑文件夹不显示图片缩略图
更新时间:2024-07-09 16:08:46作者:jiang
在使用Win10系统时,有时候会遇到电脑文件夹中图片缩略图不显示的问题,这种情况可能会让我们无法直观地浏览文件夹中的图片内容,给我们的工作和生活带来不便。不过不用担心这个问题其实有很简单的解决方法。接下来我们就来一起看看如何解决Win10系统文件夹中图片缩略图不显示的情况。
方法如下:
1.大部分是因为优化了系统出现这个问题,系统在重新安装后(非更新)默认是会显示的。那么应该如何设置回来?
鼠标右击“此电脑”——选择“属性”,在属性页面中,找到高级系统设置。
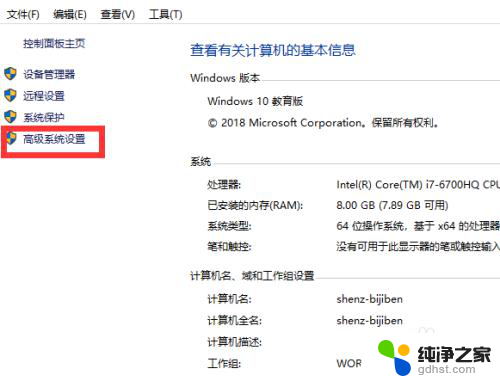
2.在弹出窗口中,先选择“高级”,在“性能”项边,点“设置”
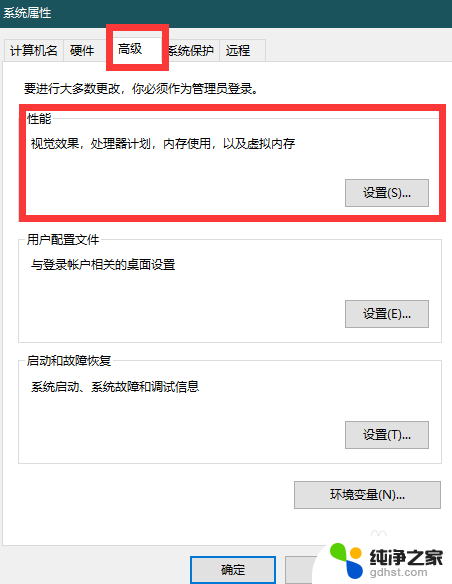
3.默认的“视觉效果”中,找到“显示缩略图,而不是显示图标”这一项,打上勾。然后记得应用,确定即可。
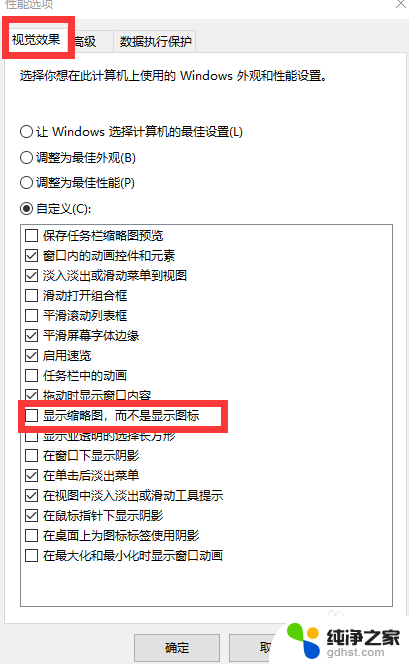
4.这时回到放有图片的文件夹,就能看到图片显示出内容了。
注意:如果通过以上设置后,还是只显示图片图标。没有显示图片内容,再往下看。
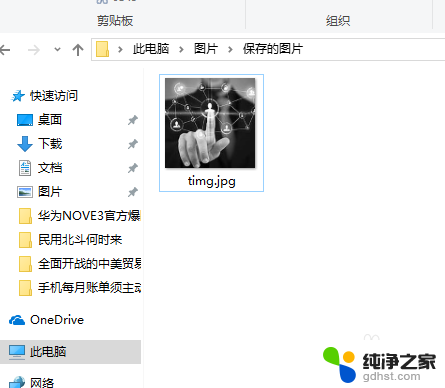
5.在图片文件夹中空白处鼠标右击——查看——选择“中等图标、大图标、超大图标”均可,就能显示出图片内容。只要不选择小图标即可。
因为截图不方便,这里不上图。
以上是电脑文件夹不显示图片缩略图的全部内容,如果你也遇到了相同的问题,可以参考本文中介绍的步骤来修复,希望对大家有所帮助。
- 上一篇: 电脑每次开机图标都会换位置
- 下一篇: 电脑自动休眠了怎么办
电脑文件夹不显示图片缩略图相关教程
-
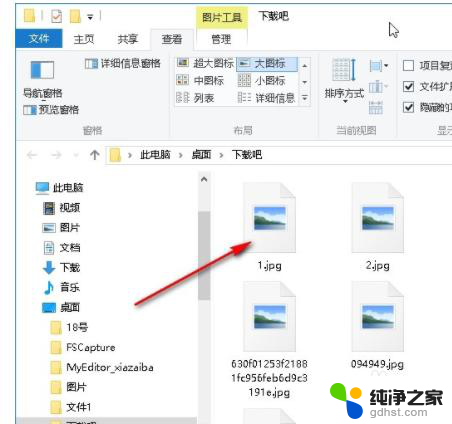 电脑文件夹里的图片为什么显示不出来
电脑文件夹里的图片为什么显示不出来2024-03-17
-
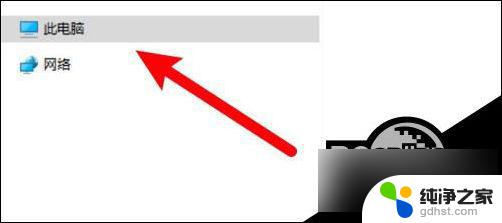 电脑不显示users文件夹
电脑不显示users文件夹2024-09-10
-
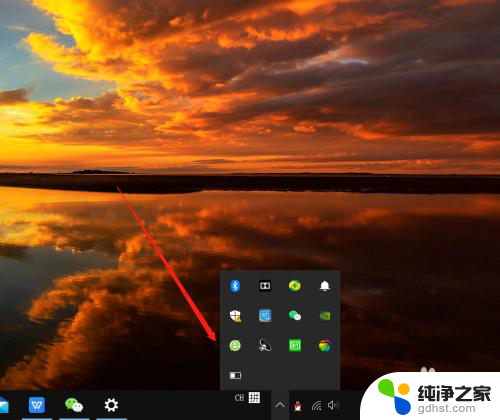 电脑不显示电池图标
电脑不显示电池图标2024-01-03
-
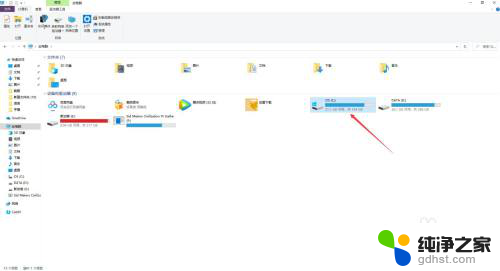 电脑截图文件保存在哪个文件夹
电脑截图文件保存在哪个文件夹2024-06-28
win10系统教程推荐