win7如何设置壁纸
更新时间:2023-11-06 16:14:20作者:yang
win7如何设置壁纸,Win7作为一款广受欢迎的操作系统,其个性化设置功能备受用户喜爱,而其中最受关注的之一便是桌面壁纸的设置。通过设置桌面壁纸,我们可以给电脑界面增添一抹个人风采,让工作和生活更加丰富多彩。如何在Win7中设置壁纸呢?本文将详细介绍Win7桌面壁纸设置的步骤,帮助读者轻松实现个性化的桌面显示。无论是美丽的风景照片、精美的艺术画作还是自己的亲友照片,只需几个简单步骤,就能将它们展现在桌面上,为我们带来愉悦和舒适。让我们一起来了解和掌握Win7桌面壁纸的设置方法,让我们的电脑界面焕发新的活力吧!
具体方法:
1.打开百度,搜索win7桌面壁纸,进入百度图片。
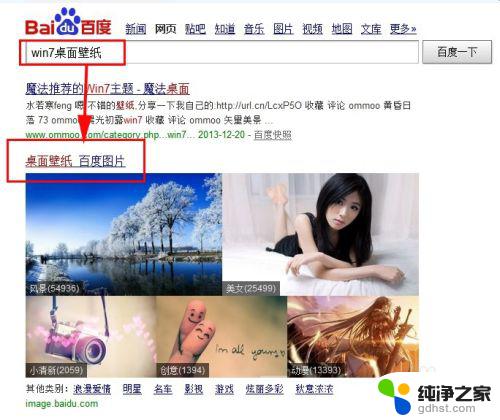
2.根据导航,找到你喜爱的壁纸。。
找到后,打开壁纸后鼠标右键,选择“图片另存为”
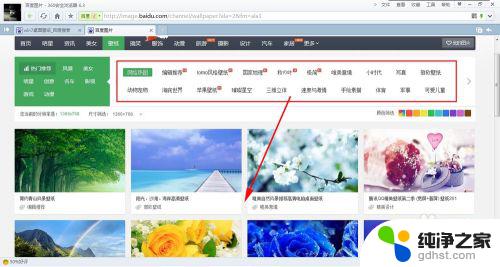
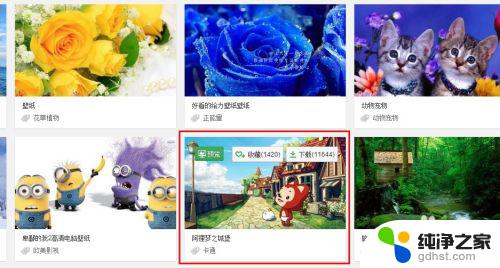
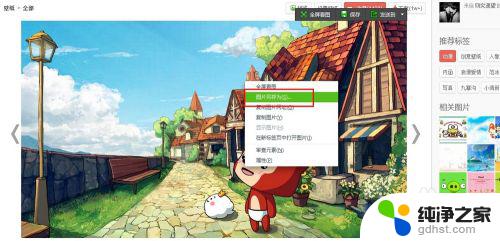
3.进入图片保存路径,点击左边的图片库。然后更改图片的名字,点击保存即可。
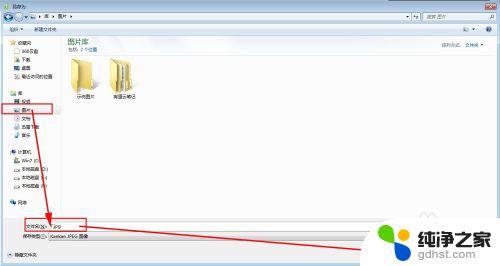
4.在桌面上鼠标右键,选择“个性化”
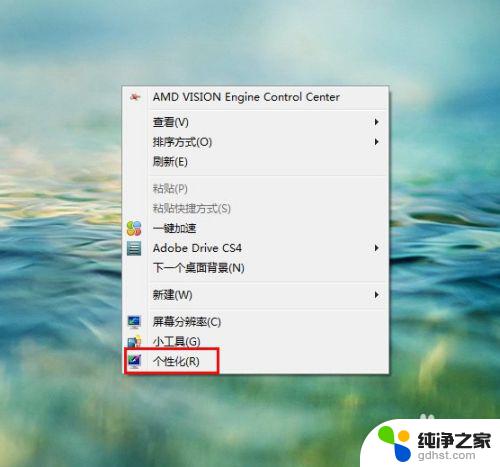
5.选择桌面背景。
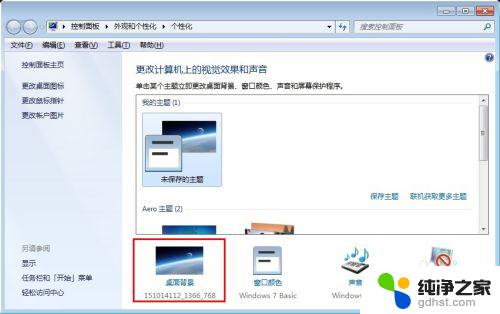
6.图片位置:选择图片库,勾选自己刚存进去的图片,点击保存即可。
也可在下面设置桌面的参数后再保存。
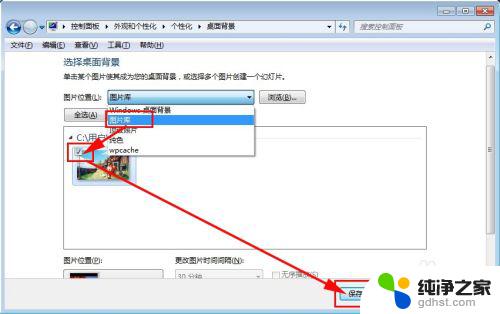
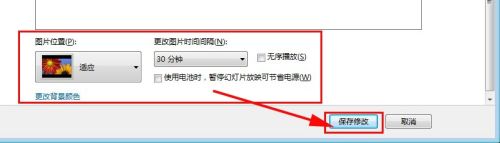
7.桌面壁纸效果,完成!

以上是Win7如何设置壁纸的全部内容,如果您遇到了这种情况,您可以根据小编的步骤操作来解决,非常简单快捷,一步到位。
- 上一篇: win7系统怎么把网址放在浏览器的标签页
- 下一篇: windows7电脑睡眠在哪调
win7如何设置壁纸相关教程
-
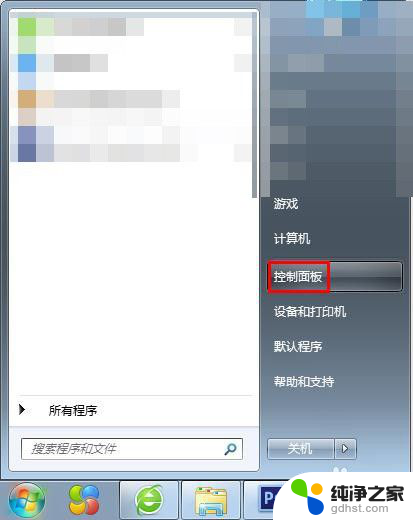 win7如何设置屏保壁纸
win7如何设置屏保壁纸2024-06-11
-
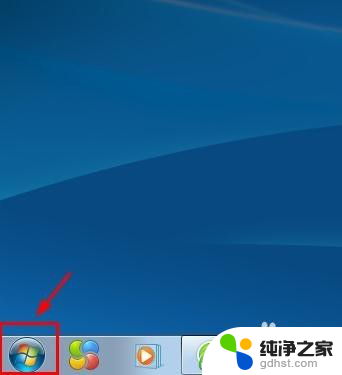 win7如何更换电脑桌面壁纸
win7如何更换电脑桌面壁纸2023-12-05
-
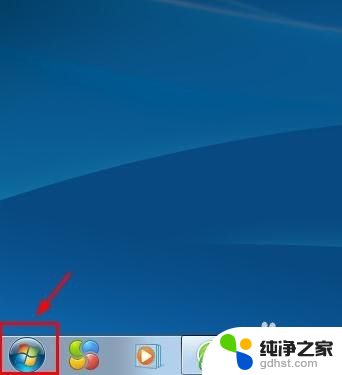 win7怎样设置桌面壁纸
win7怎样设置桌面壁纸2023-11-23
-
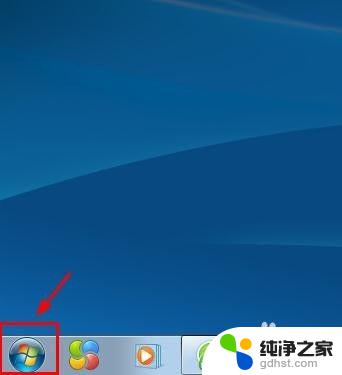 win7怎么改桌面壁纸
win7怎么改桌面壁纸2023-11-06
win7系统教程推荐