win7连接xp共享打印机的步骤
更新时间:2023-11-06 16:28:18作者:yang
在现代社会中计算机已经成为人们工作和生活中必不可少的工具,在家庭和办公环境中,经常会遇到需要共享打印机的情况。尤其是在使用不同操作系统的设备时,如何实现Win7系统与XP系统的打印机共享成为一个重要的问题。为了帮助大家快速解决这一问题,下面将介绍Win7连接XP共享打印机的步骤以及XP和Win7系统如何配置网络打印机共享。通过正确的配置和操作,我们可以轻松实现打印机的共享,提高工作效率和便利性。
操作方法:
1.点击 开始菜单,点击 打印机和传真。
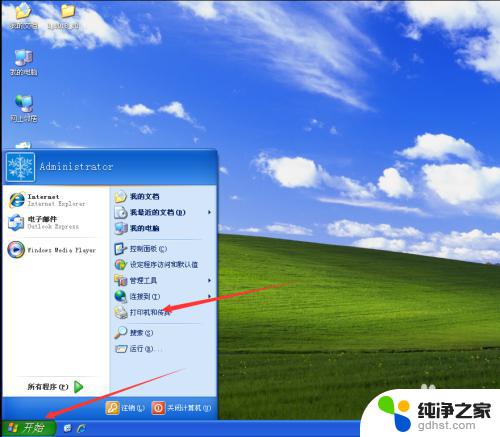
2.在打开的界面中鼠标右键点击你要共享的打印机,在菜单中点击共享。
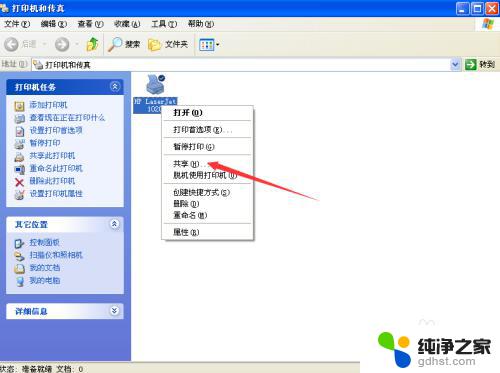
3.在打开的打印机属性界面中,点击 共享 ,点击下部的箭头所指的位置。

4.在弹出的窗口中点击 只启用打印机共享。
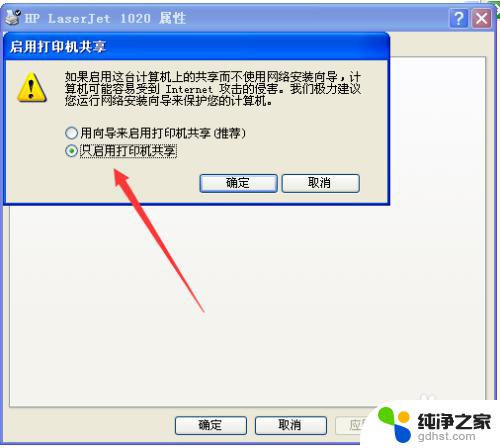
5.在新界面中点击 共享这台打印机,点击确定。
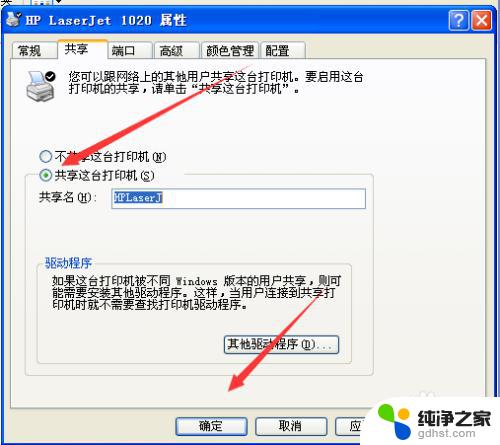
6.返回到桌面,右击 我的电脑,在弹出的菜单中点击属性。
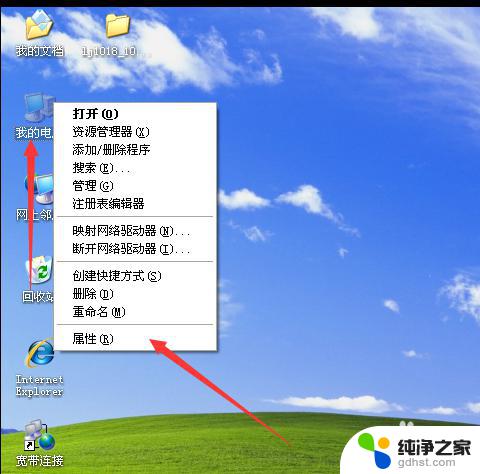
7.在打开的界面中点击 计算机名 ,将这台电脑的计算机名称记下来。有用!
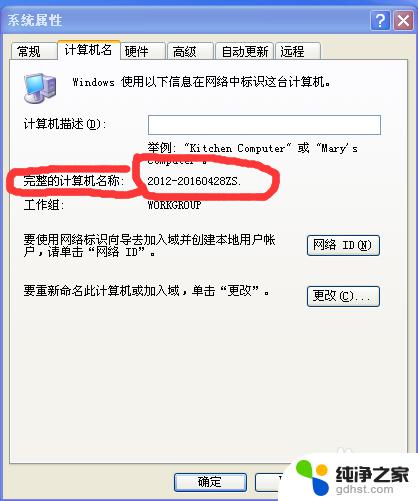
8.如果你的网络是固定ip的,用ip共享。鼠标右击桌面的网上邻居,在菜单中点击属性。
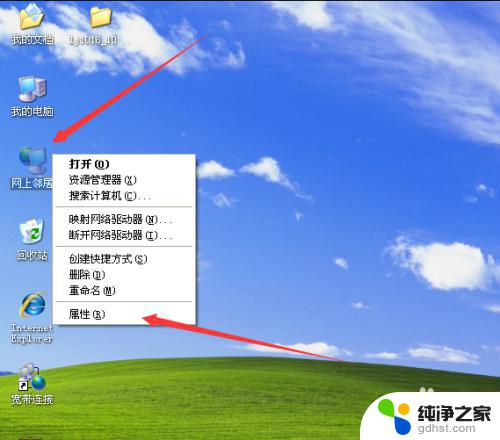
9.右击本地连接,在弹出的菜单中点击状态。
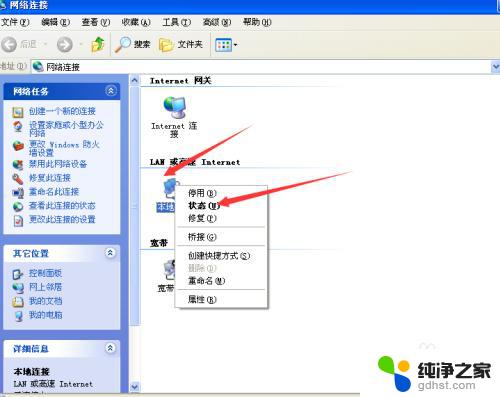
10.将本机的ip地址记录下来,有用!
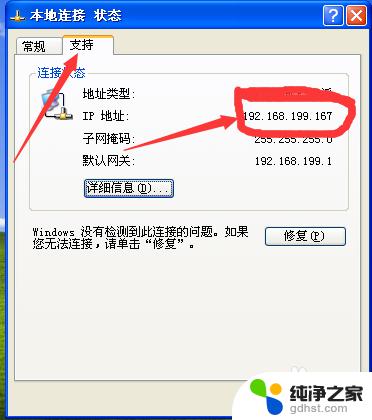
以上是win7连接xp共享打印机的步骤,如果您遇到相同的问题,请参考本文的方法进行处理,希望这能对您有所帮助。
- 上一篇: win7置顶便签
- 下一篇: win7系统如何加两个屏幕
win7连接xp共享打印机的步骤相关教程
-
 xp无法连接win7共享的打印机
xp无法连接win7共享的打印机2023-11-06
-
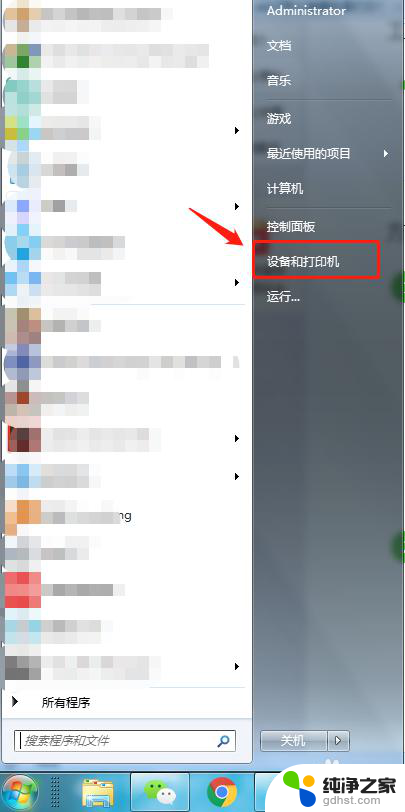 win7如何连接共享打印机
win7如何连接共享打印机2024-02-24
-
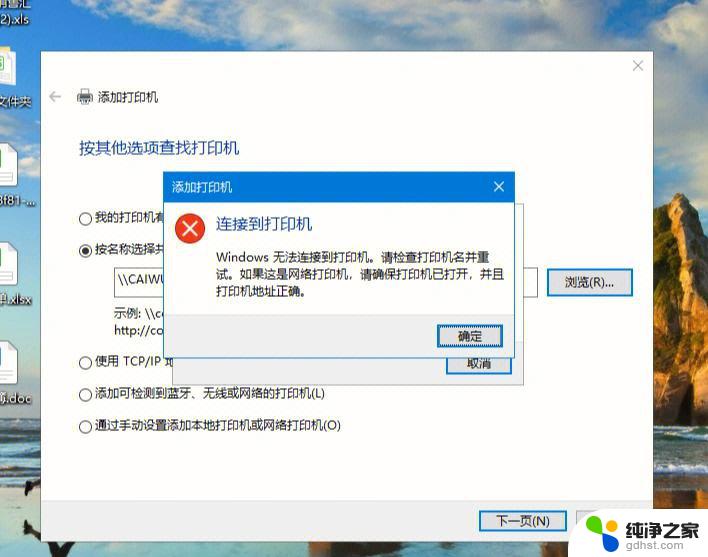 win7共享打印机搜索不到打印机
win7共享打印机搜索不到打印机2024-04-28
-
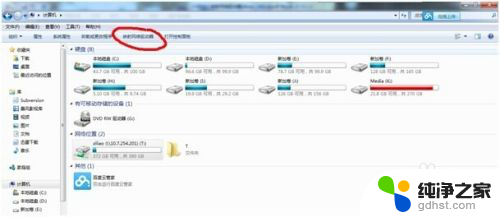 win7连接共享文件夹
win7连接共享文件夹2024-04-30
win7系统教程推荐