win7电脑怎么调亮屏幕
win7电脑怎么调亮屏幕,Win7电脑是广泛使用的操作系统之一,而如何调亮屏幕则是许多用户关注的问题,在Win7系统中,调节台式机屏幕亮度是一项简单而重要的操作。无论是为了提高视觉体验,还是为了减轻眼睛的疲劳,调节屏幕亮度都是必要的。幸运的是在Win7系统中,我们可以通过简单的步骤来实现这一目标。通过本文我们将详细介绍Win7系统如何调节台式机屏幕亮度的方法,以帮助您轻松掌握这一技巧。无论您是新手还是有一定经验的用户,本文都将为您提供有关调亮屏幕的一些实用技巧和建议。
操作方法:
1.在桌面空白处右键单击,点击快捷菜单中的“显卡设置”。在弹出的“显卡控制面板”中选中“显示器”进入。
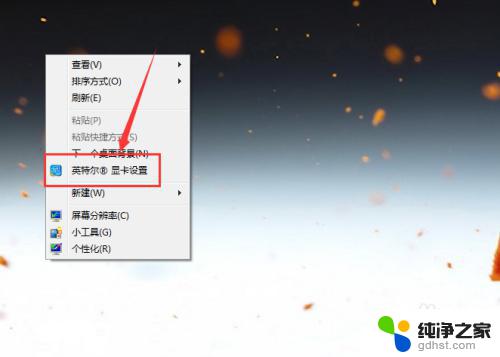

2.选中左侧区域的“颜色设置”,然后在右侧的页面中就能找到“亮度”调节按钮。
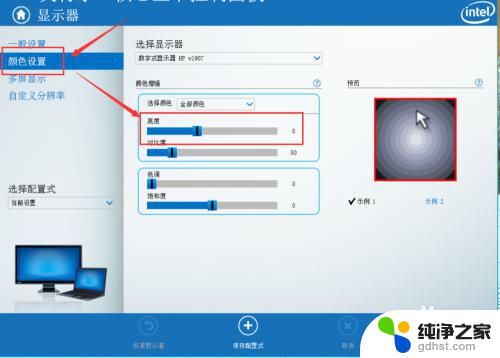
3.通过调节亮度的进度条,就能够实时调整电脑屏幕的亮度,在合适处停止,然后点击下方的“应用”。
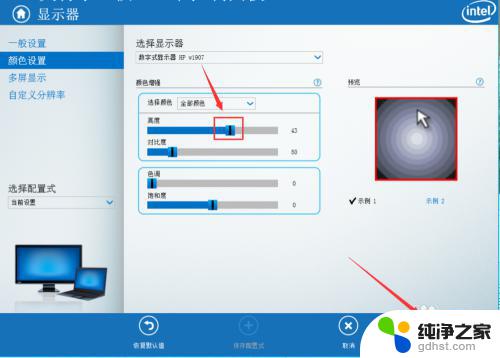
4.除了对屏幕中的全部颜色亮度进行调节外,通过如图位置展开列表。还可以选择对红色、绿色、蓝色的亮度进行调节。

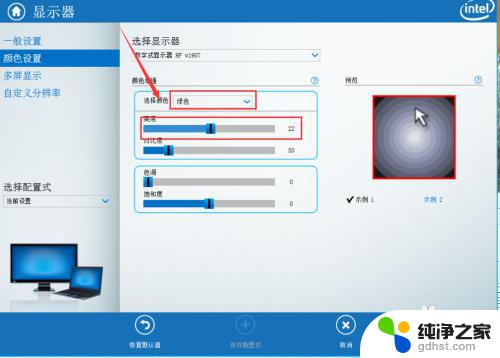
5.点击窗口底部的“保存配置式”,还可以将当前的参数配置保存在应用中。在需要的时候可以快捷选择应用到屏幕中。
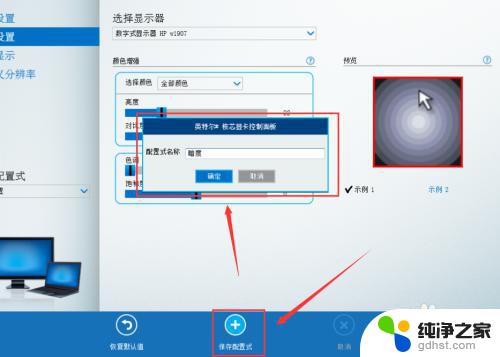
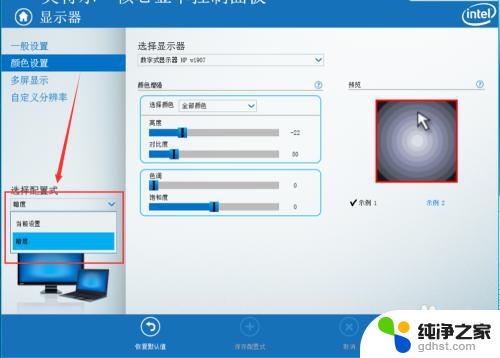
6.如果想要返回之前作出的各种调整,可以点击面板下方的“恢复默认值”就能够将设置恢复到默认状态。
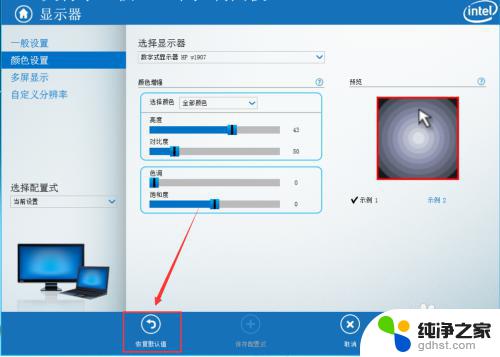
以上就是win7电脑如何调整屏幕亮度的全部内容,如果您遇到此问题,可根据本文的操作步骤进行解决,非常简单快捷,一步到位。
- 上一篇: 电脑不显示声音小喇叭win7
- 下一篇: win7怎么看自己电脑显卡
win7电脑怎么调亮屏幕相关教程
-
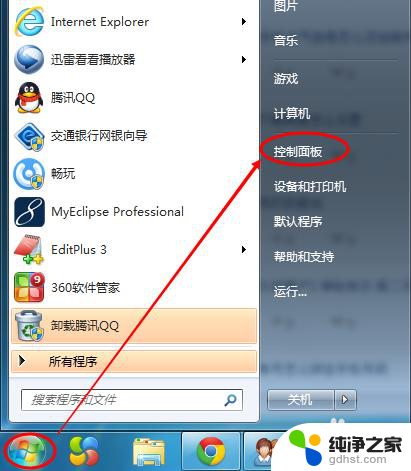 电脑屏幕亮度怎么调win7
电脑屏幕亮度怎么调win72024-01-16
-
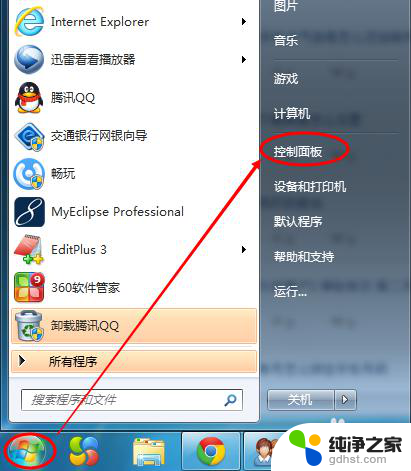 电脑调节屏幕亮度在哪里win7
电脑调节屏幕亮度在哪里win72023-12-31
-
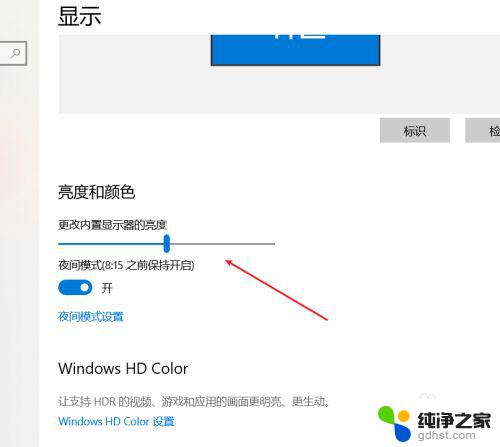 win7调节屏幕亮度怎么找不到
win7调节屏幕亮度怎么找不到2024-03-07
-
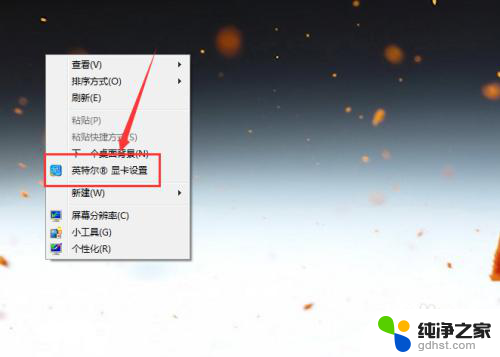 win7台式机屏幕亮度怎么调
win7台式机屏幕亮度怎么调2023-12-21
win7系统教程推荐