windows10如何设置语言
Windows 10是微软公司推出的操作系统,拥有强大的多语言支持功能,如果您想要在Windows 10上设置中文语言,只需简单几步即可完成。打开设置应用程序,然后选择时间和语言选项。接着点击区域和语言选项,再选择添加语言。在弹出的语言列表中找到中文(简体)或中文(繁体),点击安装按钮即可。安装完成后,您可以选择将系统语言更改为中文,享受更加便捷的操作体验。
方法如下:
1.噔噔噔噔!你看不懂英文语言不用怕,小Sun一步把英文翻译给你看。第一步你可以直接打开桌面上的Control Panel(控制面板),也可以右键开始菜单图标。弹出菜单也能找到。
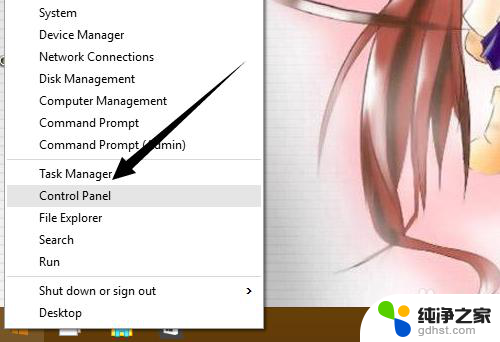
2.打开控制面板,点击右上角的显示方式切换为Large Icons(大图标),切换以后你就能找到Language(语言)。
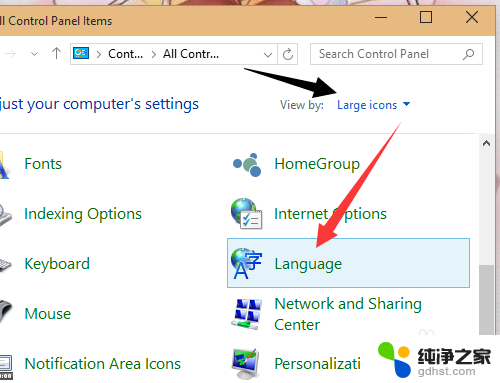
3.再点击左上方的Advanced Setting(高级设置)。
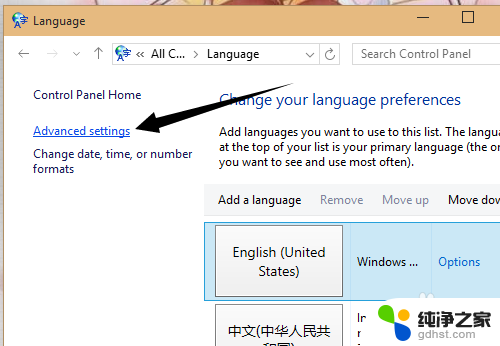
4.进入高级设置,点击第一项系统显示语言,右边的下拉菜单。
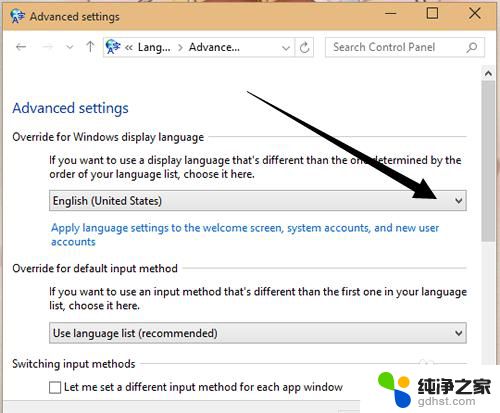
5.就算在英文语言的情况下,唯独语言这里是原样显示。也就是说就算你看不懂英文,也能够在这里找到你要设置的“简体中文”系统语言。
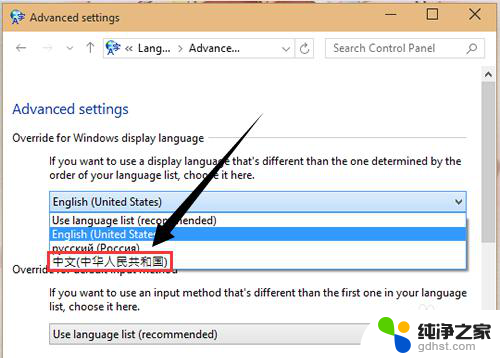
6.把系统语言设置为中文后,点击最下面的Save(保存)设置。
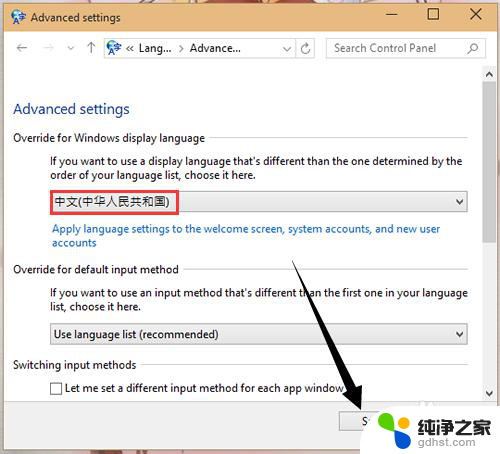
7.要想马上从英文语言切换为中文语言显示,不用重启这么麻烦。点击Log off now(马上注销)。
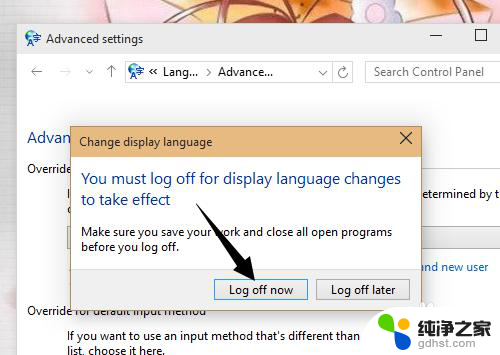
8.电脑注销了再重新登录,嘿嘿,是不是系统显示为中文咯。这样就代表你设置为中文系统语言成功了。
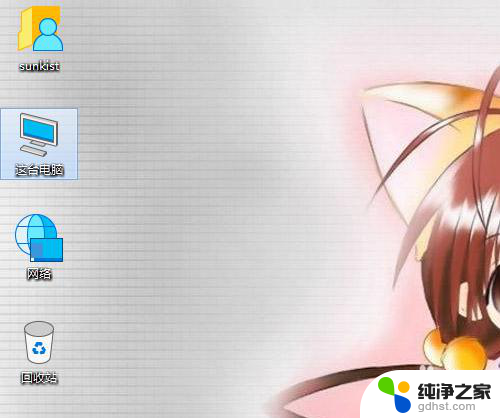
以上就是windows10如何设置语言的全部内容,有需要的用户就可以根据小编的步骤进行操作了,希望能够对大家有所帮助。
- 上一篇: win10系统下怎样安装mx450驱动
- 下一篇: win10系统安装打印机找不到打印机
windows10如何设置语言相关教程
-
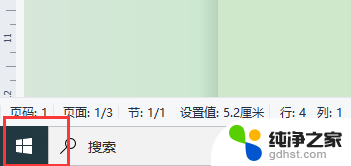 windows10怎么安装英文语言包
windows10怎么安装英文语言包2024-10-06
-
 多硬盘如何设置启动盘
多硬盘如何设置启动盘2023-11-12
系统安装教程推荐