win11没有文件访问权限
在使用Windows 11的过程中,许多用户可能会遇到没有文件访问权限的问题,尤其是在访问桌面文件时,这种情况不仅影响了日常工作效率,还可能导致重要文件无法打开或修改。造成这一问题的原因可能多种多样,包括系统设置、用户权限、文件属性等。幸运的是针对这一困扰,用户可以通过一些简单的步骤来恢复对桌面文件的访问权限。本文将为您详细介绍Win11无权访问桌面文件的解决方法,帮助您快速找回对文件的控制权,从而提升使用体验。
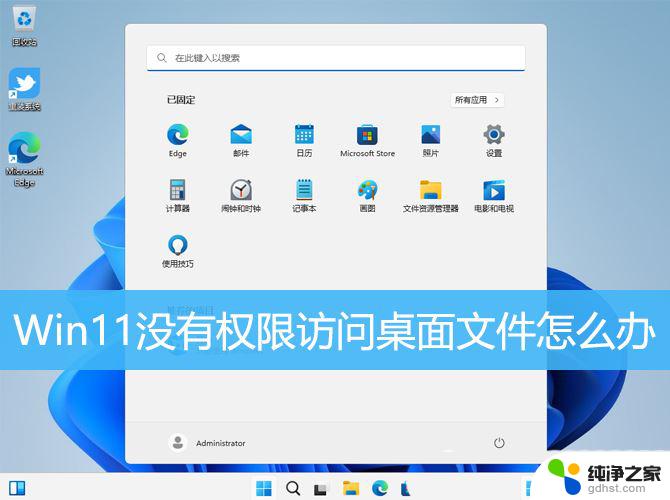
1、按【 Win + R 】组合键,打开运行。输入【regedit】命令,按【确定或回车】打开注册表编辑器;
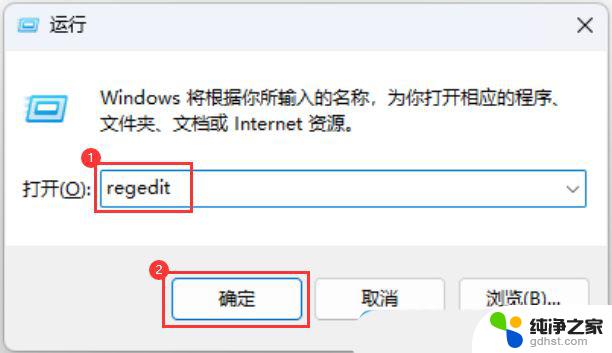
2、注册表编辑器窗口,依次展开到以下路径:HKEY_CLASSES_ROOT\PackagedCom\ClassIndex
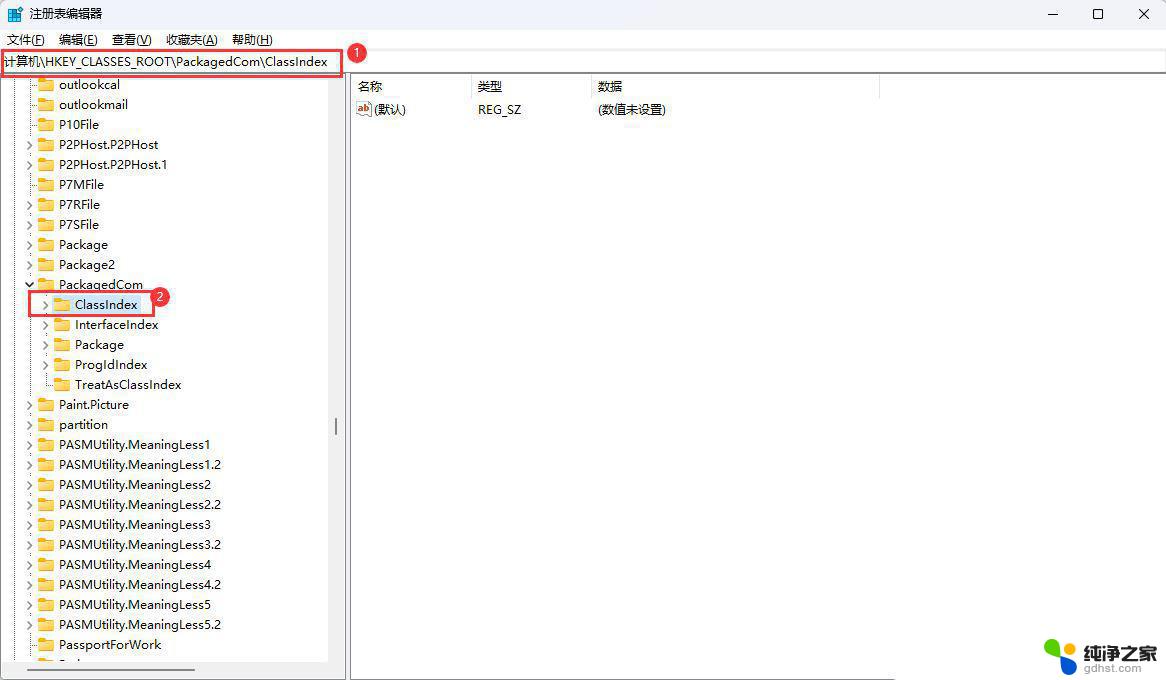
3、选择并右键点击【ClassIndex】,在打开的菜单项中,选择【权限】;
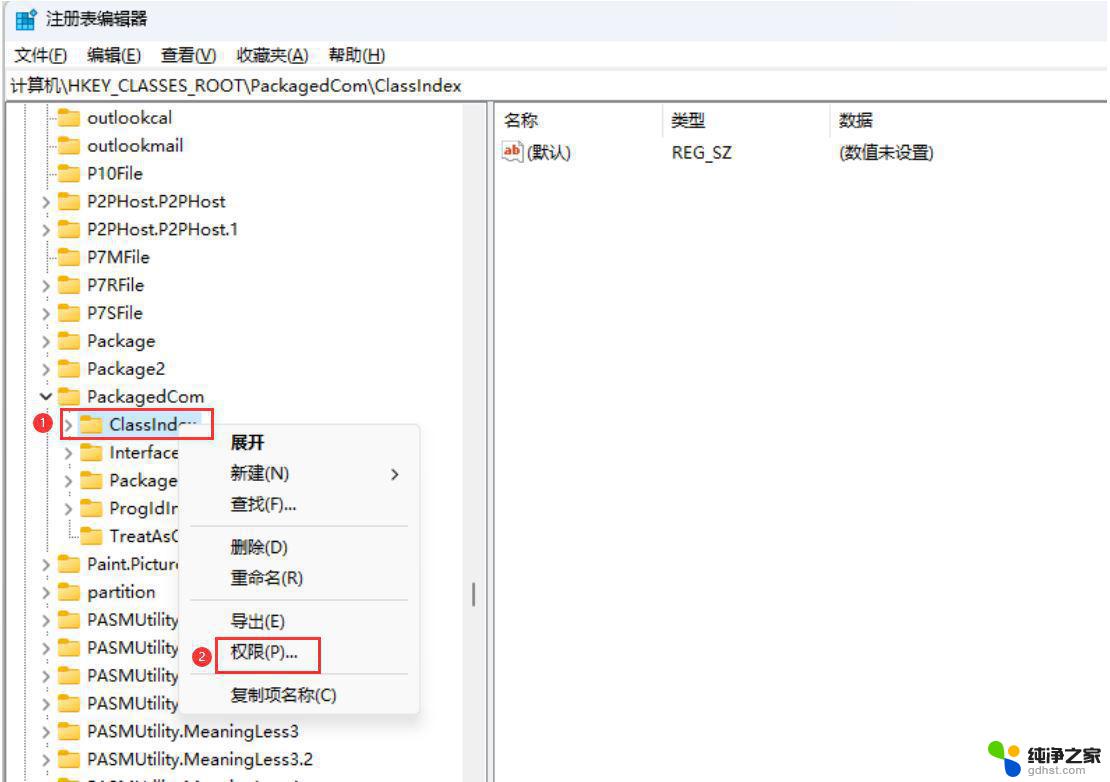
4、ClassIndex 的权限窗口,点击【添加】;
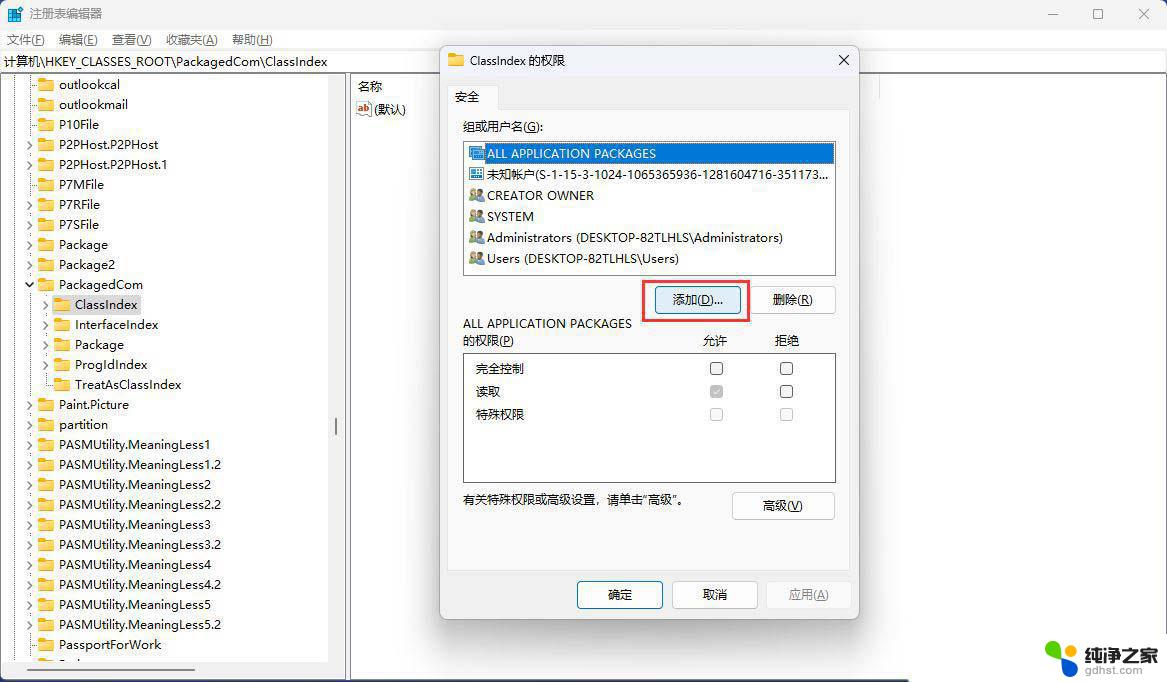
5、选择用户或组窗口,输入对象【users】,点击【检查名称】,查找位置选择本地用户;
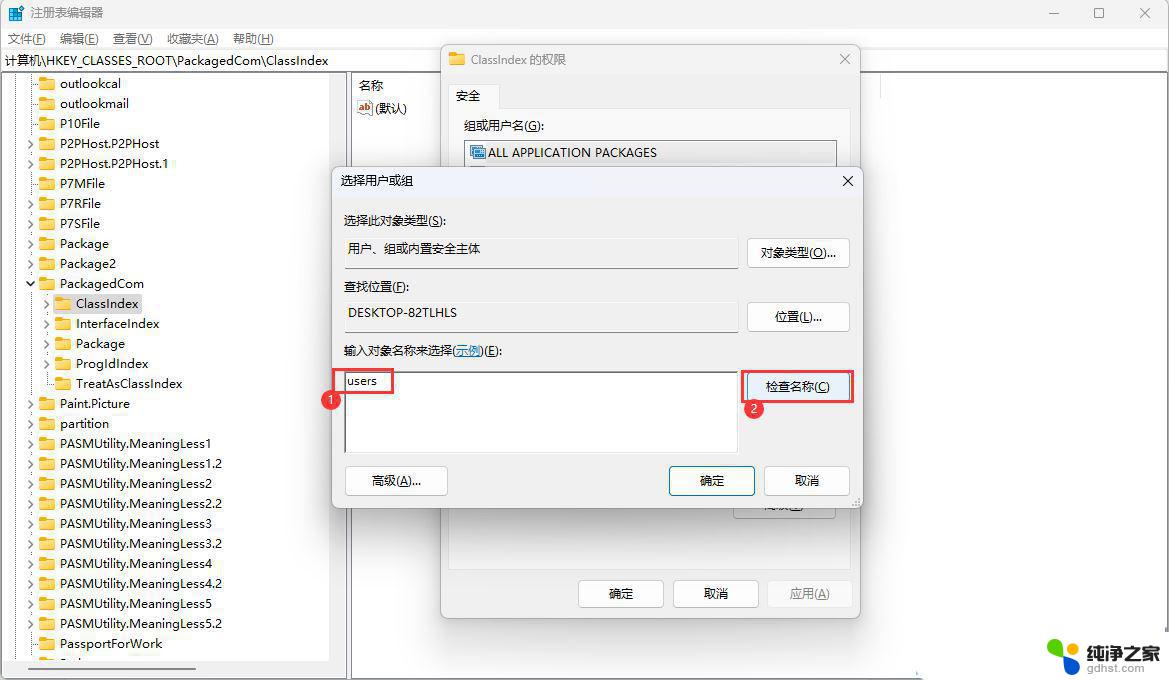
6、名称检查完成后,确认状态为【DESKTOP-82TLHLS\Users】,再点击【确定】;
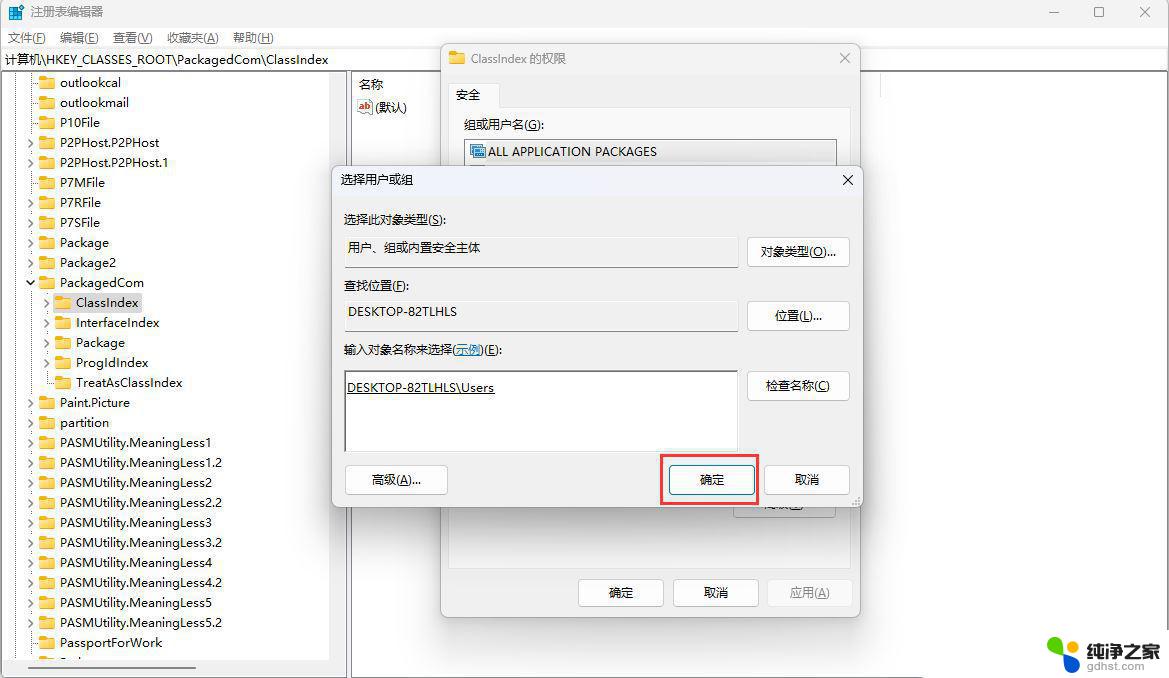
7、选择【Users (DESKTOP-82TLHLS\Users)】,然后勾选【完全控制】和【读取】。最后点击【应用】;
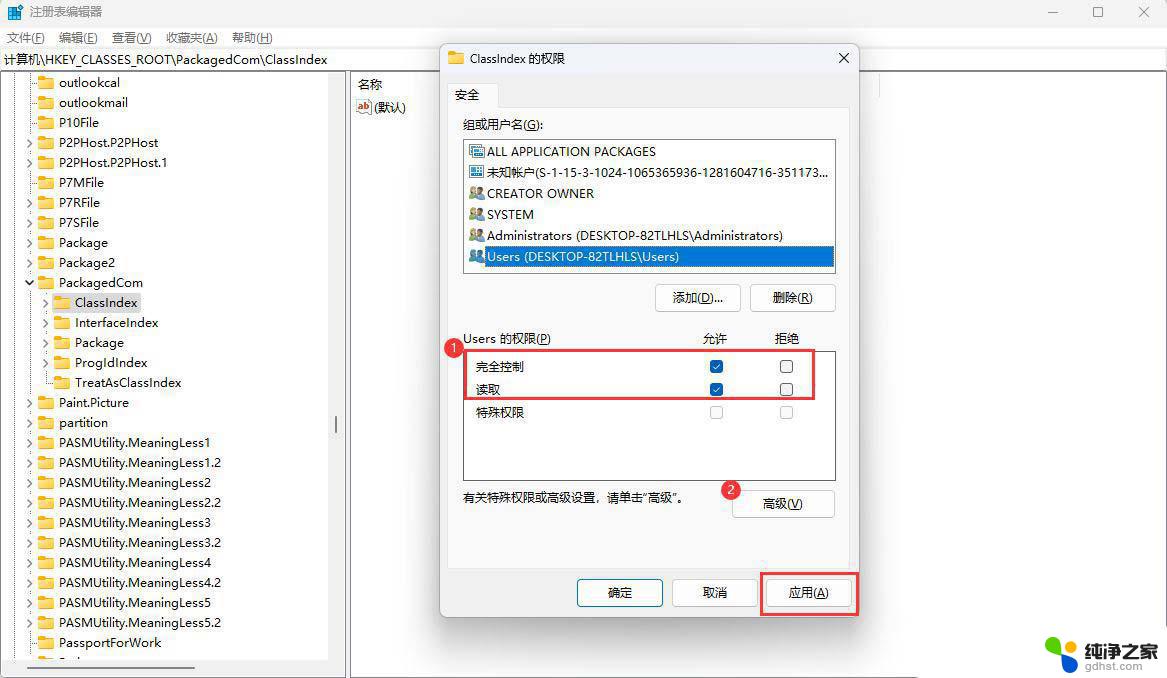
8、以上设置完成后重启电脑再看是否正常。
Win11打印机共享无法访问没有权限使用网络资源服务怎么办?
电脑怎么关闭管理员权限? win11解除管理员权限的技巧
以上就是win11没有文件访问权限的全部内容,有出现这种现象的小伙伴不妨根据小编的方法来解决吧,希望能够对大家有所帮助。
- 上一篇: win11关闭开机自启动软件
- 下一篇: win11设置电脑型号名称
win11没有文件访问权限相关教程
-
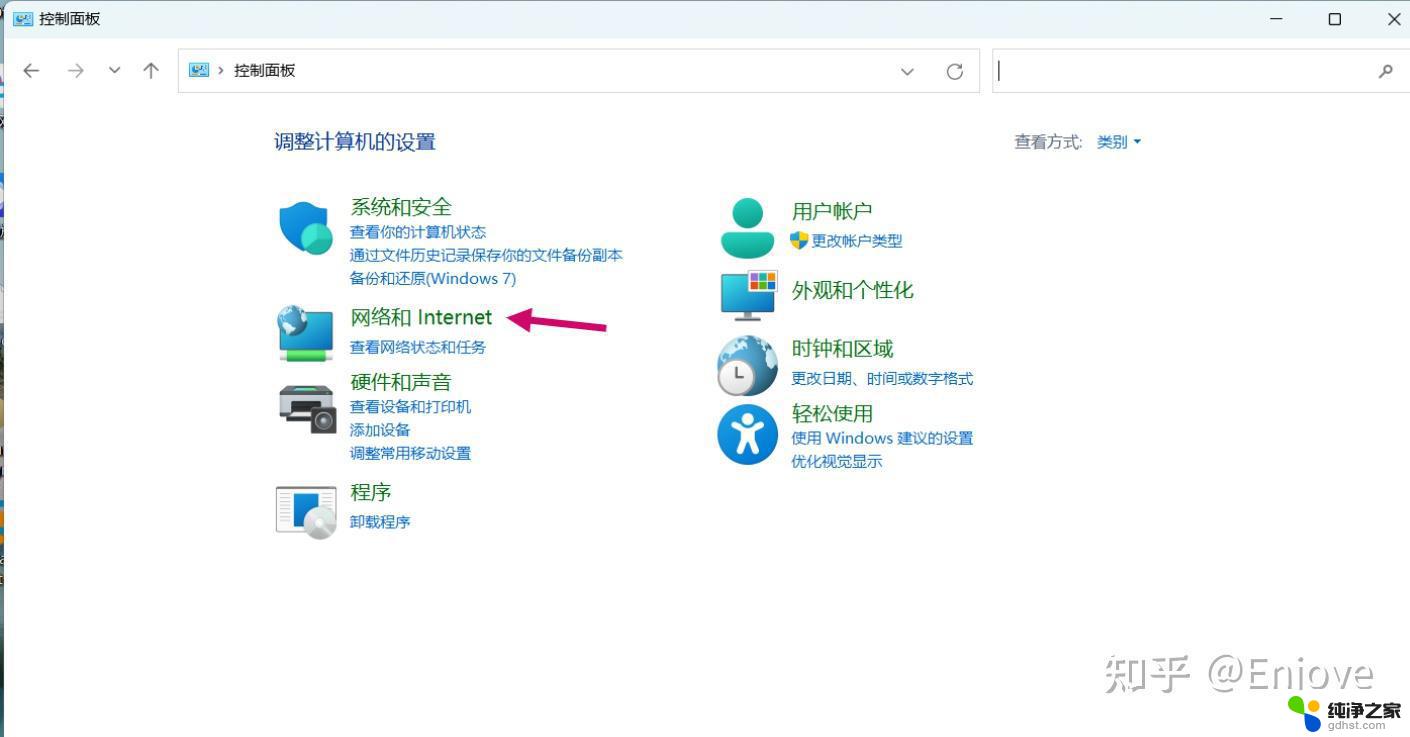 win11没有访问权限其他电脑
win11没有访问权限其他电脑2024-12-18
-
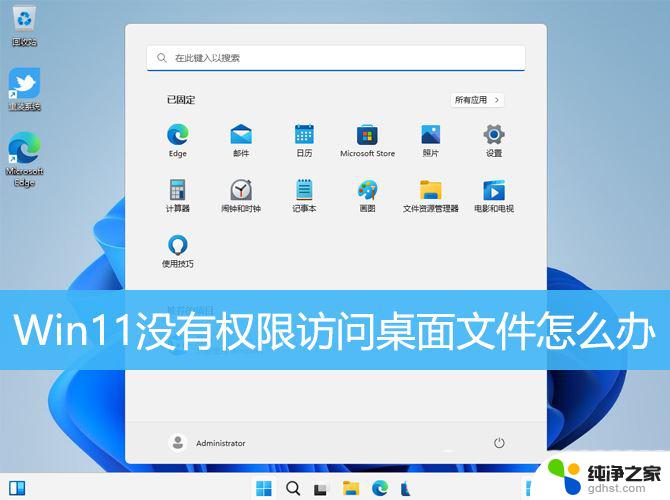 win11无法访问你可能没有权限访问
win11无法访问你可能没有权限访问2024-11-11
-
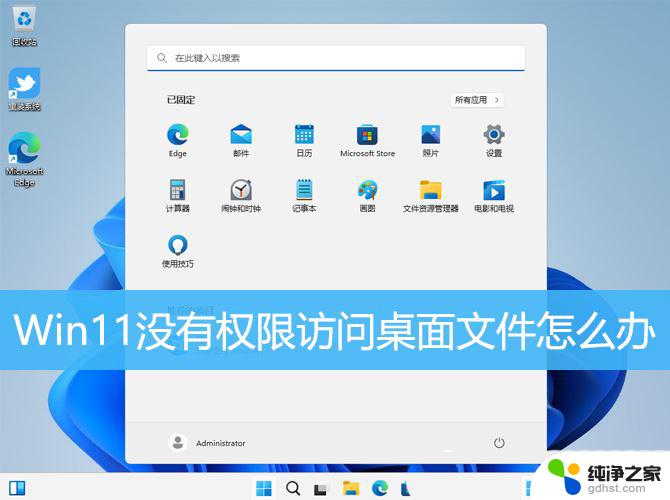 win11突然提示你没有访问该文件的权限
win11突然提示你没有访问该文件的权限2024-10-17
-
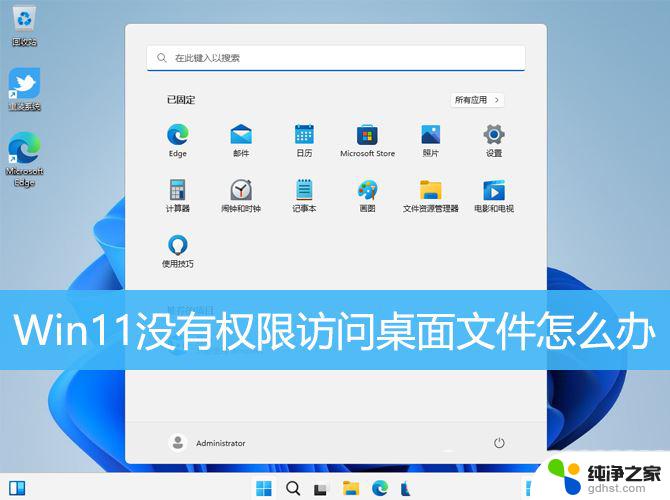 win11无法打开文件 访问权限
win11无法打开文件 访问权限2025-01-02
win11系统教程推荐