win11系统怎样查看默认打印机
在使用Windows 11操作系统时,管理打印机设置变得更加便捷,其中查看和设置默认打印机是许多用户常常需要进行的操作。默认打印机是指在多个打印机连接的情况下,系统自动选择的一台打印机,以简化打印流程。通过Windows设置,用户可以轻松查看当前的默认打印机,并根据需要进行更改。本文将详细介绍如何在Windows 11中查看和设置默认打印机,帮助用户提升打印效率,确保文档能够快速、顺利地输出。
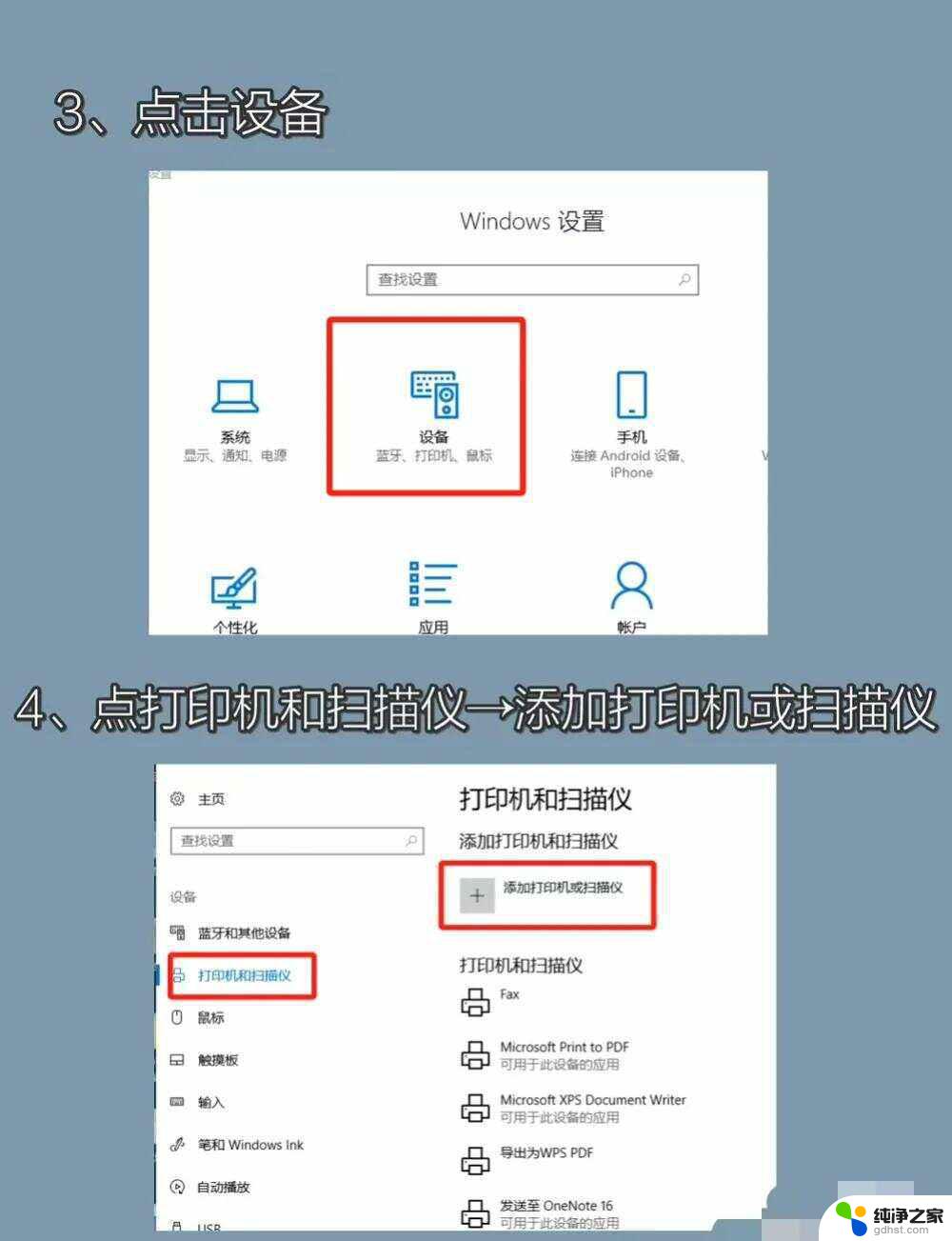
### Windows系统
1. **通过控制面板设置**:
- 点击“开始”菜单,选择“控制面板”或直接在搜索框中输入“设备和打印机”。
- 在“设备和打印机”窗口中,找到你想要设置为默认的打印机。
- 右键点击该打印机图标,选择“设为默认打印机”。此时,打印机图标上会出现一个绿色的勾标记,表示设置成功。
2. **通过“设置”应用设置**:
- 按下“Win + I”组合键打开“设置”界面。
- 点击“设备”选项,然后选择“打印机和扫描仪”。
- 在“打印机和扫描仪”窗口中,找到“让Windows管理我的默认打印机”选项,并关闭其开关。
- 从“可用的打印机和扫描仪”列表中选择你想要设为默认的打印机,点击“管理”。然后选择“设为默认值”。
### macOS系统
1. **通过“系统偏好设置”设置**:
- 点击屏幕左上角的苹果菜单,选择“系统偏好设置”。
- 点击“打印机与扫描仪”图标。
- 在左侧设备列表中,找到你想要设为默认的打印机,并确保其名称旁出现蓝色的勾标记。
- 关闭“打印机与扫描仪”窗口,设置即生效。
### Android和iOS系统
1. **Android设备**:
- 打开“设置”应用,进入“连接”或“网络与互联网”部分。
- 选择“打印”或“打印服务”,找到已连接的打印机列表。
- 点击你想要设为默认的打印机,并选择“设为默认”或类似选项。
2. **iOS设备**:
- 在iPhone或iPad上,打开“设置”应用。
- 滚动至底部,找到并点击“打印机与扫描仪”。
- 在打印机列表中,找到你想要设为默认的打印机。由于iOS系统可能不提供直接设置默认打印机的选项,你通常需要在打印时从列表中选择。
设置默认打印机后,无论是打印文档、图片还是其他文件。系统都会自动选择你设置的默认打印机进行输出,无需每次手动选择,大大提高了工作效率。如果你在多用户环境中工作,记得每个用户都需要单独设置自己的默认打印机。
以上就是win11系统怎样查看默认打印机的全部内容,有需要的用户就可以根据小编的步骤进行操作了,希望能够对大家有所帮助。
- 上一篇: win11桌面图标去掉快捷方式
- 下一篇: win11记事本设置英文换中文
win11系统怎样查看默认打印机相关教程
-
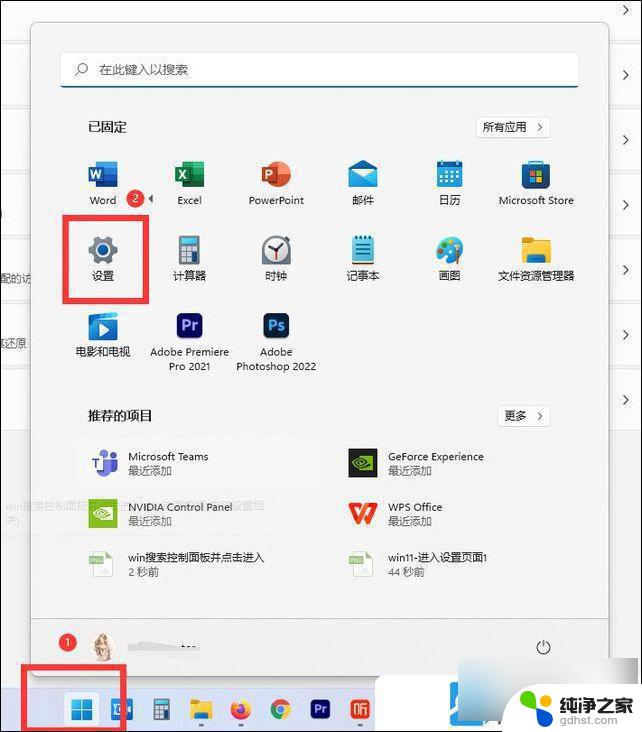 怎么设置默认打印机 win11
怎么设置默认打印机 win112025-01-09
-
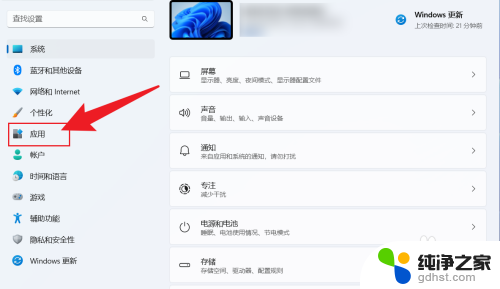 win11系统默认播放器怎么设置
win11系统默认播放器怎么设置2024-11-16
-
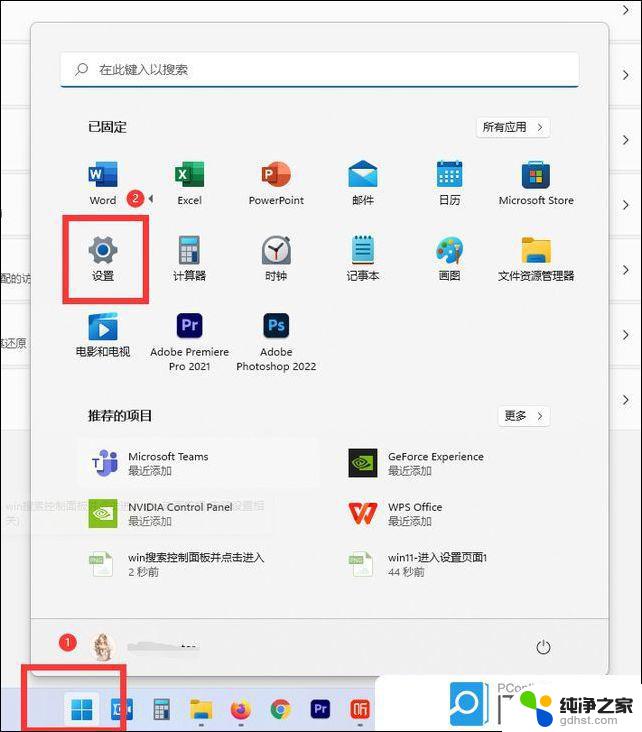 win11删除默认打印机
win11删除默认打印机2024-10-14
-
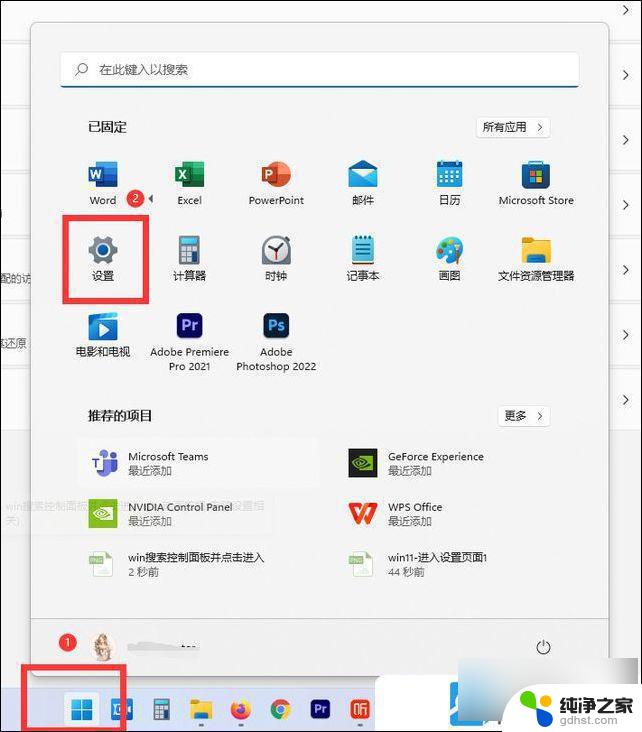 win11电脑设置默认打印机
win11电脑设置默认打印机2024-11-05
win11系统教程推荐