如何关闭电脑中的杀毒软件
如何关闭电脑中的杀毒软件,在使用电脑的过程中,我们经常会安装杀毒软件来保护系统的安全性,有时候我们可能需要关闭这些杀毒软件,例如在进行系统维护或安装一些特定软件时。对于Windows10系统自带的杀毒软件,关闭它可能并不像我们想象的那么简单。接下来我们就来探讨一下如何关闭Windows10系统中的杀毒软件。
具体方法:
1.打开“电脑”,之后在足下叫点击“菜单”。或者可以直接点击在键盘上“ctrl”后面那个,那个也是菜单键。
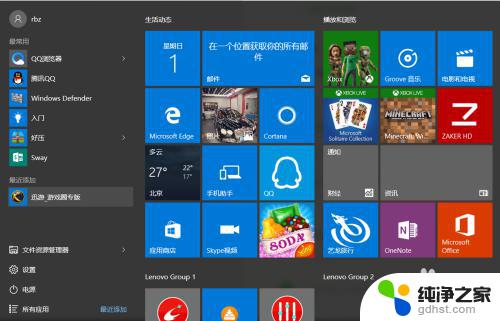
2.之后在“菜单”里面点击所有程序,往下拉。拉到字母“W”那块,之后点击”windows系统“。
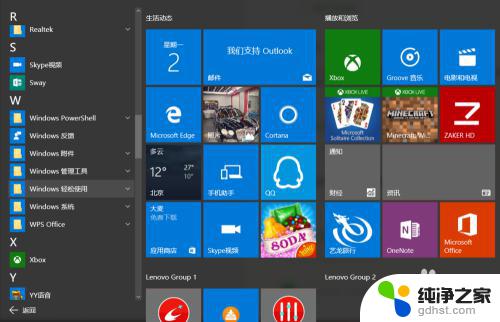
3.进入“windows系统后”,可以在里面点击“windows Defender”。
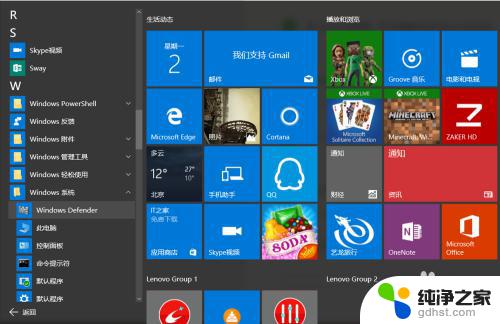
4.点击“windows defender“,点击右上角设置。
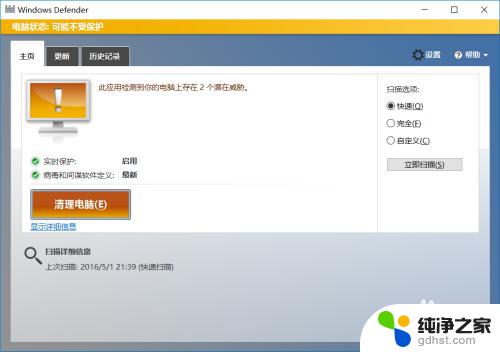
5.之后再设置里面可以看到设置"杀毒软件"的程序,之后将"实时保护关闭"。这样就将杀毒软件关闭了。
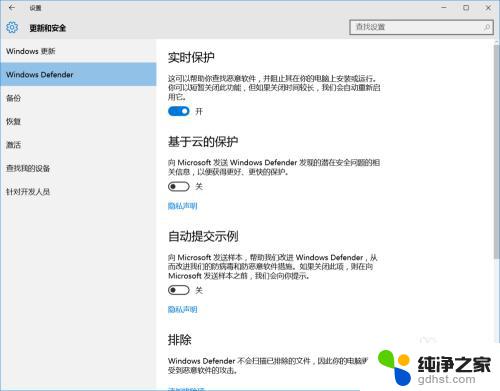
6.如果"windows defender"将你的一些"文件"加入到"隔离区"。可以点击历史纪录。
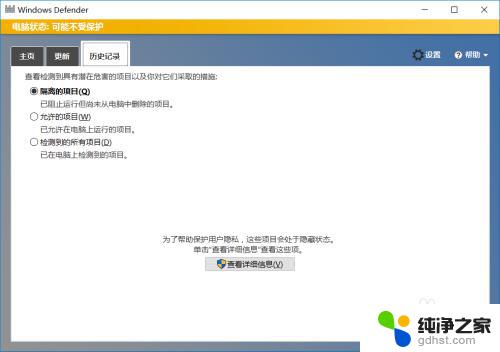
7.之后在隔离的项目中点击下面的"查看详情"。之后"恢复被隔离的文件"。经常下载一些破解软件的一般都会被隔离。
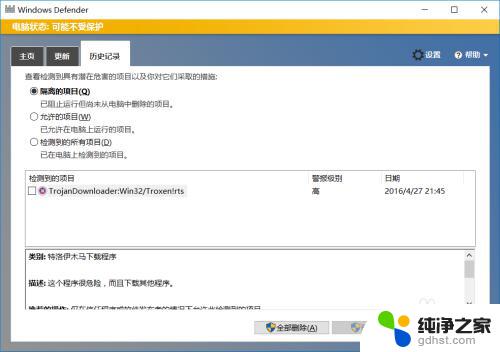
8.当然也可以直接点击右下角"通知",之后点击"所有设置"。
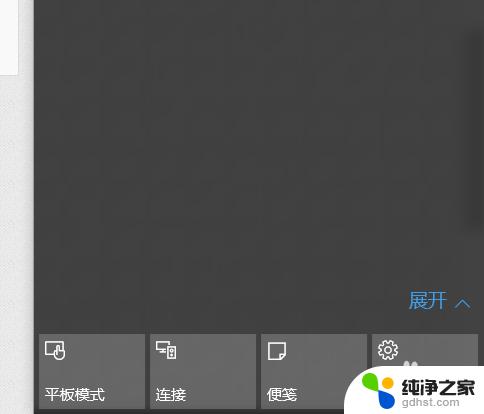
9.之后在所有设置中找到"更新和安全",之后点击进入后。更改"windows defender"。
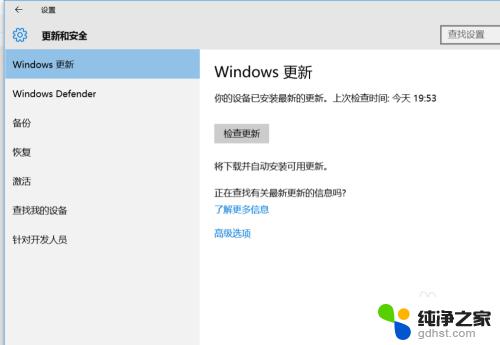
以上就是关闭电脑中的杀毒软件的步骤,需要的用户可以按照这些步骤进行操作,希望对大家有所帮助。
- 上一篇: 截屏笔记本电脑快捷键是什么
- 下一篇: 修改密码win10
如何关闭电脑中的杀毒软件相关教程
-
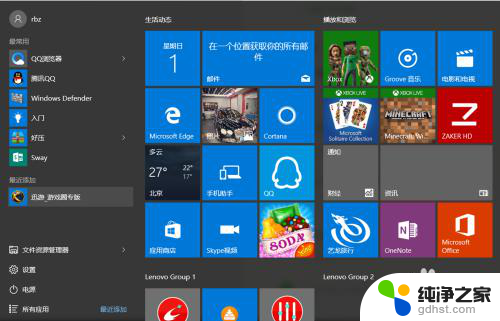 如何关闭电脑自动杀毒软件
如何关闭电脑自动杀毒软件2023-12-01
-
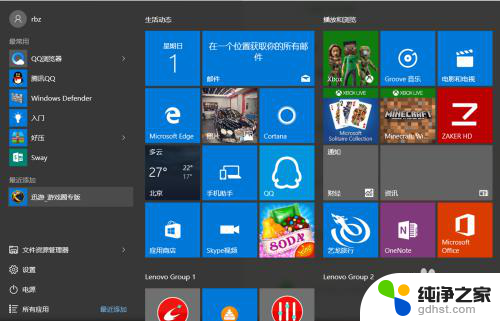 怎样关闭windows自带的杀毒软件
怎样关闭windows自带的杀毒软件2024-05-08
-
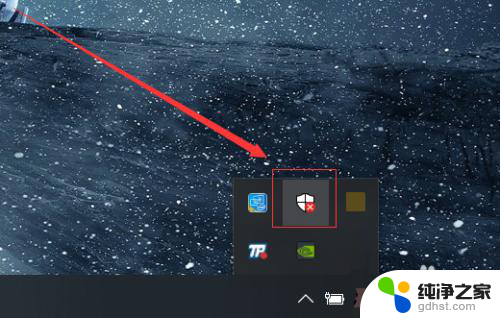 windows10自带杀毒软件怎么关闭
windows10自带杀毒软件怎么关闭2024-01-01
-
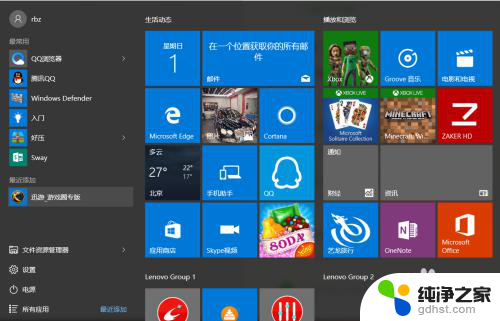 笔记本电脑怎么关闭杀毒软件
笔记本电脑怎么关闭杀毒软件2024-04-30
win10系统教程推荐