window启动项怎么关闭
在使用Windows 10操作系统的过程中,我们可能会遇到一些开机启动项的问题,有时候一些不必要的应用程序或服务会在系统启动时自动运行,从而导致系统启动变慢,影响我们的工作效率。了解如何关闭Windows启动项并禁用开机启动项变得至关重要。在本文中我们将分享一些简单有效的方法,帮助您关闭Windows 10的启动项,让您的电脑在启动时更加高效和快捷。
步骤如下:
1.我们可以首先打开电脑的运行对话框,按下键盘的WIN+R组合键,打开运行。
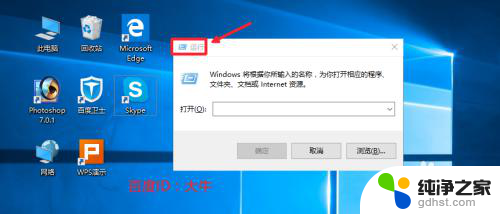
2.然后这里我们在运行对话框中输入命令msconfig确定,打开系统配置程序。
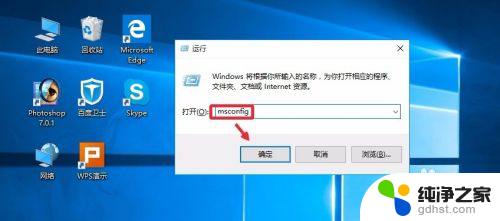
3.系统配置窗口,启动里面点击这里的任务管理器打开。
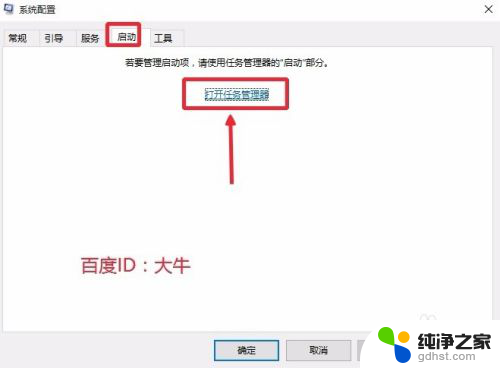
4.这时候找到自己不想让开机自动启动的程序,点击选择,然后点击禁用按钮。
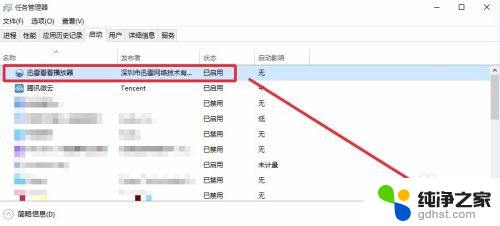
5.这样可以将自己不需要的开机启动项目全部关闭,上面介绍的方法在XP。win7系统中也是可以使用的。当然这里大家也可以在电脑任务栏单击右键,直接打开电脑的任务管理器。我想这个大家应该是会操作的。
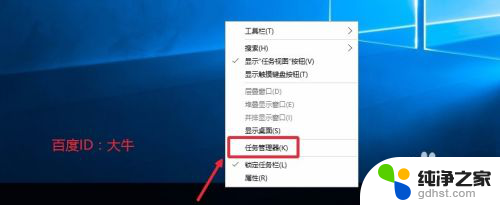
6.这时候打开的任务管理器界面,我们点击左下角详细信息。
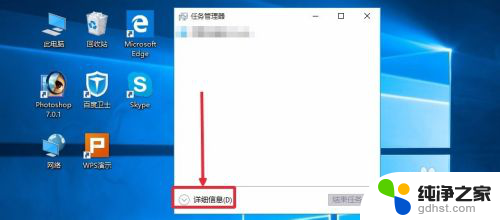
7.这个界面,我想应该知道怎么操作,启动菜单里面进行有关项目关闭即可。
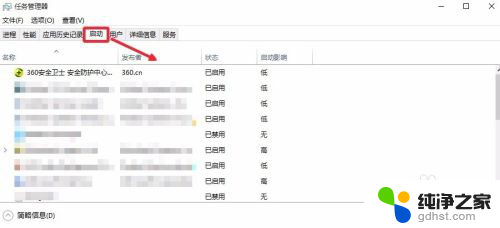
8.当然上面的方法不熟悉的话,如果电脑安装有360安全卫士。我们也是可以关闭的,打开电脑安装的360卫士,界面点击这里的优化加速。
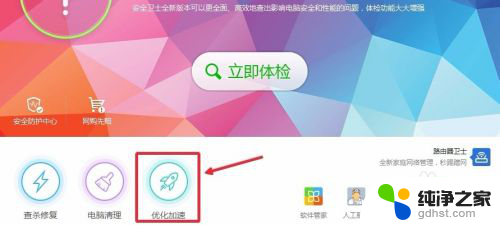
9.这里的界面,点击下方的启动项打开进入,如图所示
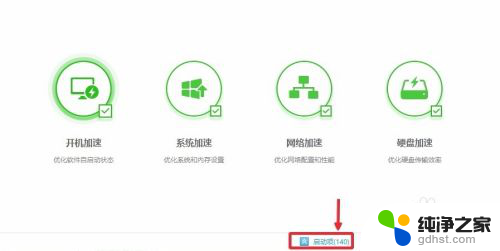
10.然后这里根据自己需要,关闭禁止不想开机启动的启动项目即可。
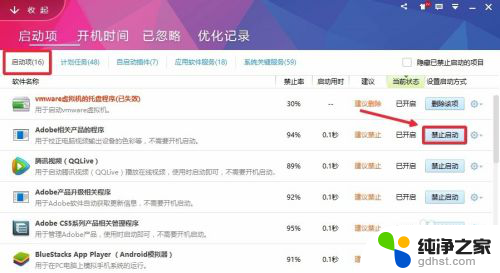
以上就是如何关闭Windows启动项的全部内容,如果您遇到相同的情况,请参照我的方法进行处理,希望对大家有所帮助。
- 上一篇: 激活windows,然后才能对
- 下一篇: win10无本地用户和组
window启动项怎么关闭相关教程
-
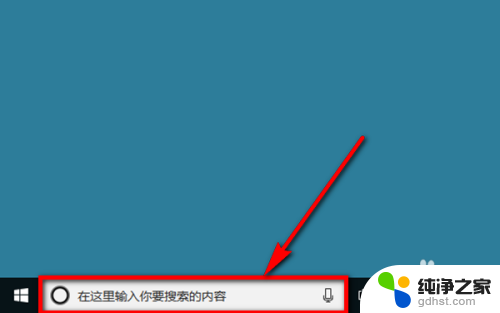 开机启动项怎么关闭win10
开机启动项怎么关闭win102024-08-07
-
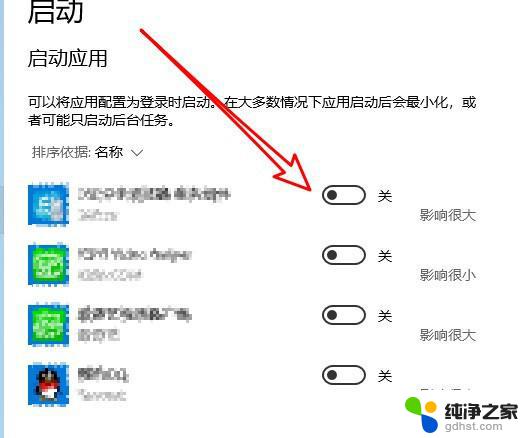 win10怎么关闭系统启动项
win10怎么关闭系统启动项2024-10-05
-
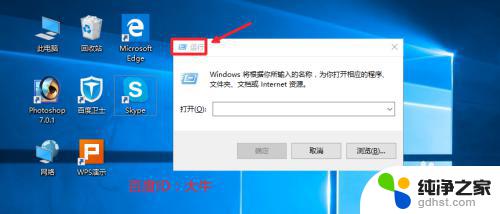 关闭启动项命令win10
关闭启动项命令win102023-11-07
-
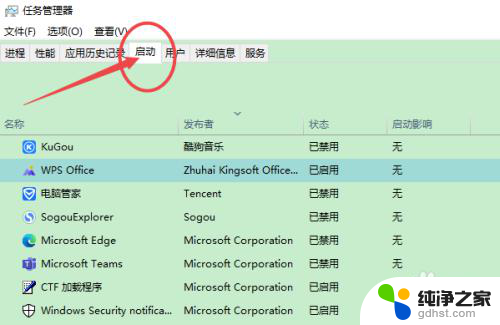 怎么win10关闭自启动
怎么win10关闭自启动2024-10-03
win10系统教程推荐