window10如何更改桌面图标
更新时间:2024-04-03 16:45:16作者:xiaoliu
Windows 10作为一款广受欢迎的操作系统,其桌面图标的调整是许多用户关注的问题,通过简单的操作,我们可以轻松地更改桌面图标的大小、排列方式甚至是图标本身。这些调整不仅可以让我们的桌面更加个性化,也能提高我们的工作效率和使用体验。接下来让我们一起来了解一下如何在Windows 10中进行桌面图标的调整。
具体方法:
1.在电脑桌面右键点击,在弹出的对话框中选择【个性化】。
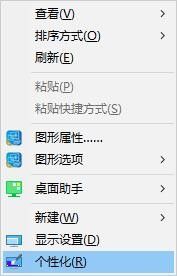
2.在弹出的个性化设置对话框中,点击【主题】--->【桌面图标设置】。
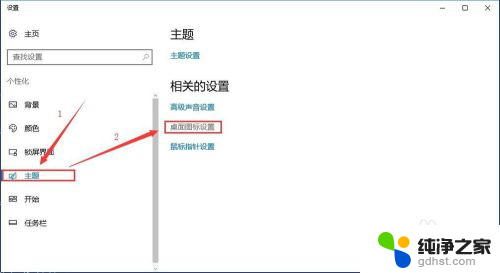
3.如图所示,选中要更改的桌面图标,然后点击【更改图标】按钮。
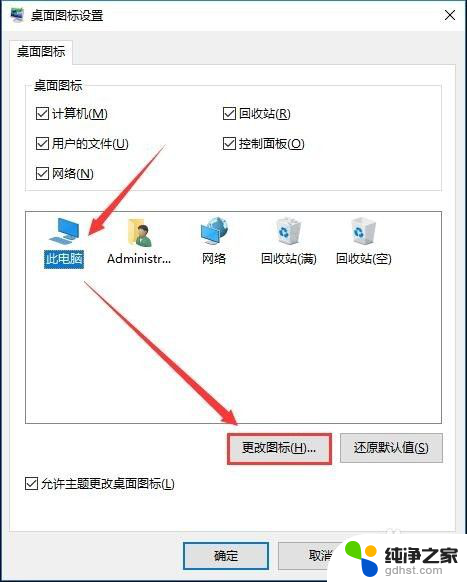
4.在“更改图标”对话框,从图标列表中选择一个喜欢的图标。点击【确定】确认选择并关闭对话框。
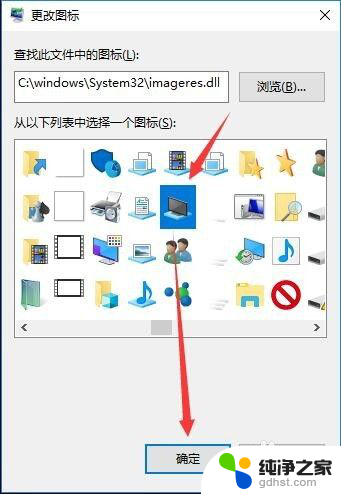
5.回到“桌面图标设置”对话框,点击【应用】--->【确认】。
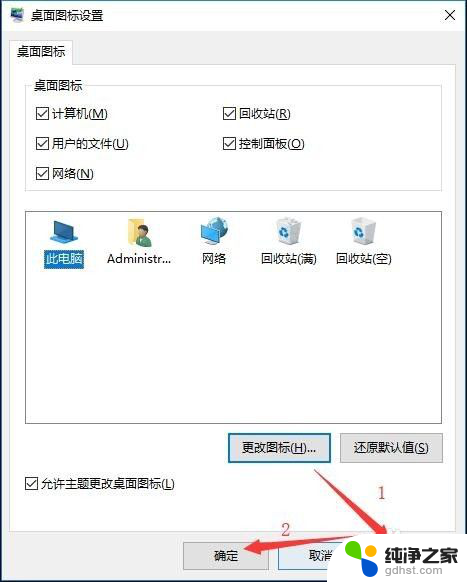
6.此时,设置更改桌面图标的图标已经改变,如图。
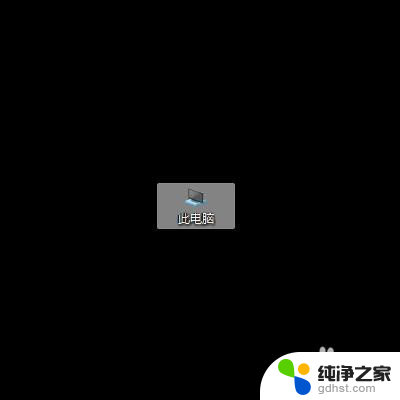
以上就是如何更改桌面图标的全部内容,如果遇到这种情况,你可以按照以上步骤来解决,非常简单快速。
- 上一篇: windows更新后怎么还原
- 下一篇: 电脑自动锁屏怎么关掉
window10如何更改桌面图标相关教程
-
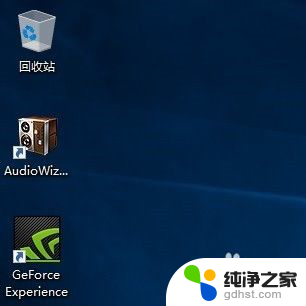 如何在桌面显示此电脑图标
如何在桌面显示此电脑图标2024-04-24
-
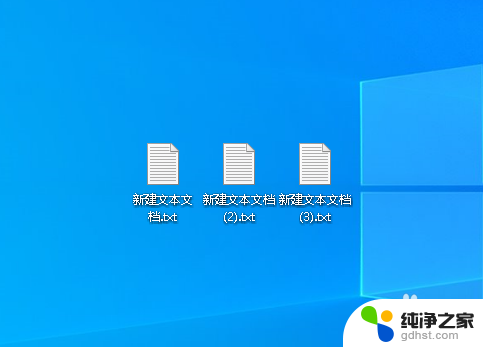 如何设置桌面图标间距
如何设置桌面图标间距2024-08-26
-
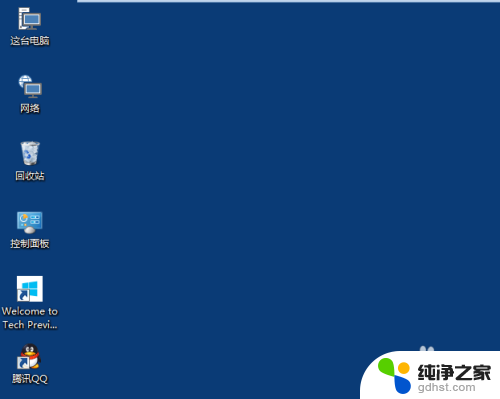 电脑如何设置桌面图标大小
电脑如何设置桌面图标大小2024-04-14
-
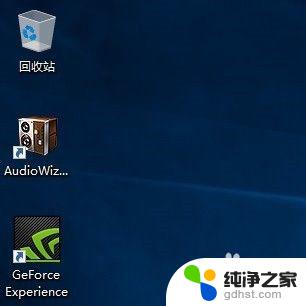 win10如何桌面显示我的电脑图标
win10如何桌面显示我的电脑图标2023-11-07
win10系统教程推荐