windows底部任务栏怎么设置宽度
更新时间:2023-11-06 16:46:44作者:yang
windows底部任务栏怎么设置宽度,在使用Windows操作系统时,任务栏是我们经常接触到的一个重要工具,有时我们可能会发现任务栏的宽度并不适合我们的使用习惯,希望能够进行调整。如何设置Windows底部任务栏的宽度呢?通过简单的操作,我们可以轻松地调整电脑下面的任务栏大小,以适应个人的喜好和需求。接下来让我们一起来了解具体的设置方法。
具体步骤:
1.直接调节大小
如没有锁定任务栏,可在电脑底部直接调整任务栏大小。
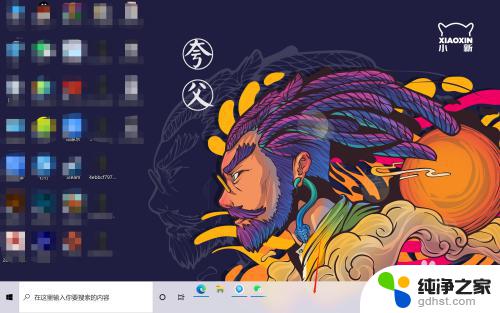
2.
进入个性化
如锁定任务栏,则右击鼠标,找到个性化点击进入。
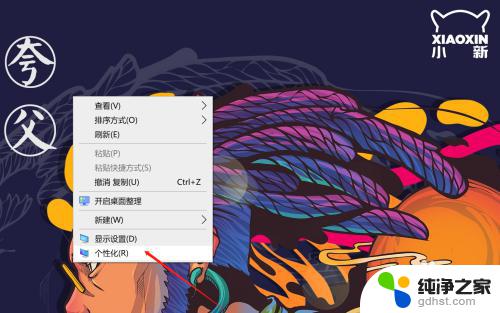
3.进入任务栏
进入个性化之后,在页面下方找到任务栏点击进入。
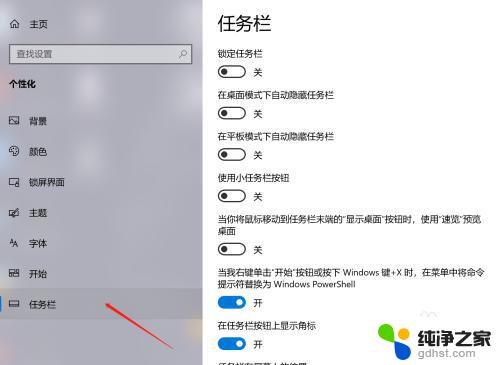
4.关闭锁定任务栏
进入任务栏之后,在任务栏页面最上方找到“锁定任务栏”进行关闭。
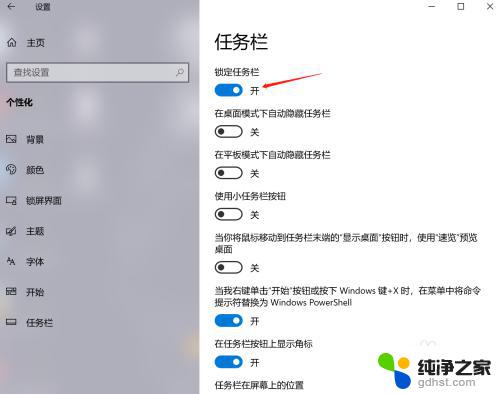
5.调节任务栏大小
关闭锁定任务栏之后,即可在电脑底部根据需求自由调节任务栏的大小。
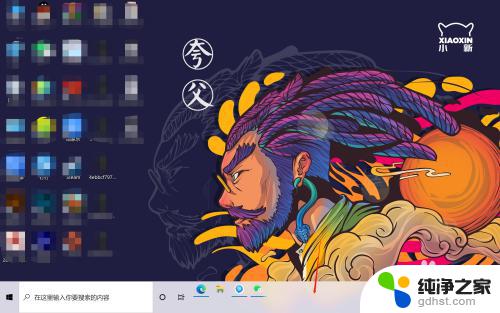
以上就是如何设置Windows底部任务栏宽度的全部内容,有需要的用户可以按照上述步骤进行操作,希望这些步骤能对大家有所帮助。
- 上一篇: 联想一体机按什么进入bios
- 下一篇: 手机屏幕不休眠怎么设置
windows底部任务栏怎么设置宽度相关教程
-
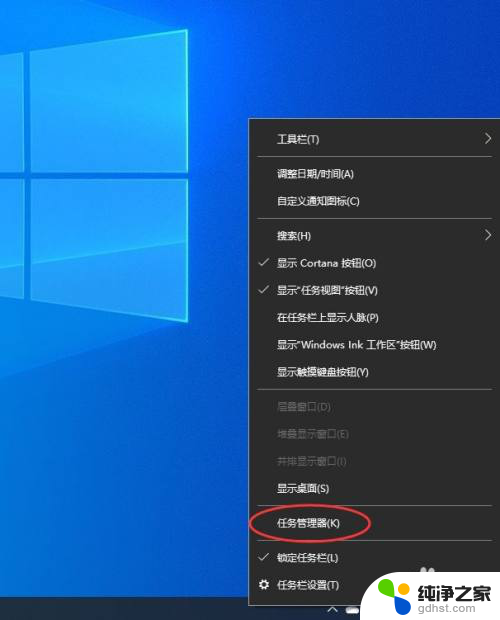 联想电脑底部任务栏无响应
联想电脑底部任务栏无响应2024-04-21
-
 电脑底部任务栏卡住了怎么办
电脑底部任务栏卡住了怎么办2024-01-03
-
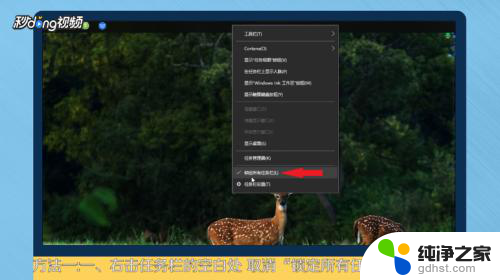 电脑底部的任务栏跑上面了怎么调
电脑底部的任务栏跑上面了怎么调2023-11-15
-
 windows任务栏图标大小设置
windows任务栏图标大小设置2024-10-08
电脑教程推荐