共享文件夹 输入密码
在当今数字化时代,共享文件夹已成为人们日常工作生活中不可或缺的工具,为了保护文件的安全性,电脑共享文件夹往往需要输入密码才能访问。这个简单的安全措施不仅可以有效防止未经授权的访问,还可以保护个人隐私和重要资料的安全。输入密码成为使用共享文件夹的必要步骤,也提醒我们在信息共享的同时要时刻保持警惕。
具体方法:
1.找到防火墙。
在桌面上找到“网络”,右键单击选择“属性”,进入网络的属性的界面之后,在左下角就可以看到防火墙的连接了。
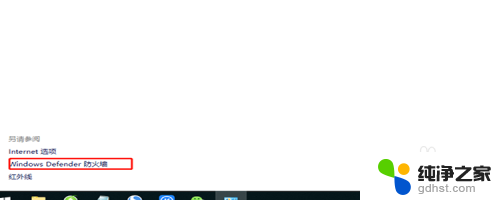
2.点击开启或者关闭防火墙。
点击刚才找到的防火墙连接,进入了防火墙的主界面。在主界面的左侧找到“启用或关闭windows defender防火墙”。
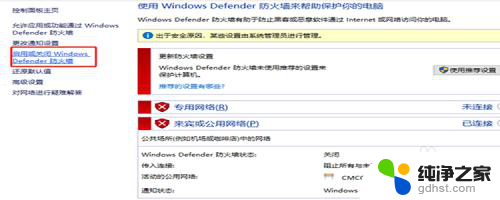
3.关闭防火墙。
进入了防火墙的设置界面之后,在“公用网络的设置”下面,找到“关闭防火墙”,并将它选上,然后点击确定。
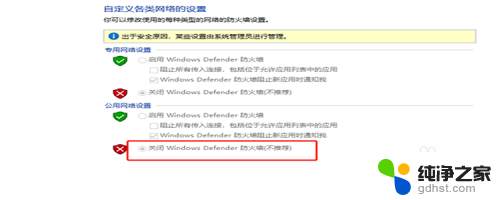
4.找到“网络和internet”。
在桌面的右下角,找到网络连接的标志,点击它,就可以找到“网络和internet”,点击它。
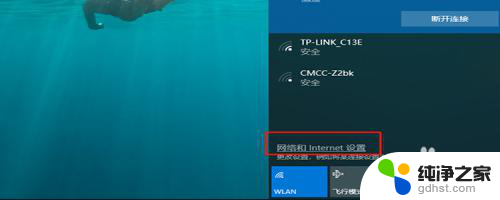
5.找到“更改高级共享设置”。
点击了“网络和internet”之后,便进入了网络和internet的设置界面。在设置界面的右侧找到“更改高级共享设置”。
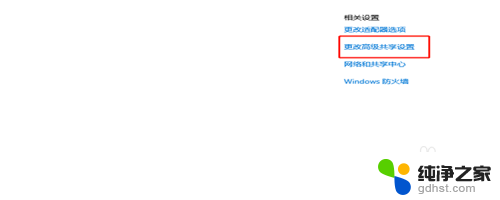
6.选择无密码保护的共享。
进入了高级共享的设置界面之后,在“密码的保护共享”的设置下面,找到“无密码保护共享”,并选择它,然后点击确定。

7.打开管理。
回到桌面,找到“我的电脑”,选择它并右键单击,在弹出的菜单中选择额“管理”。
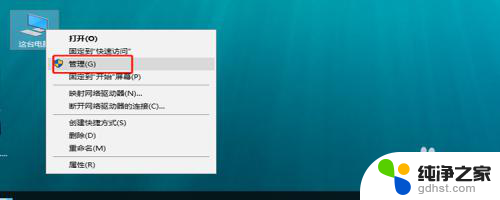
8.重命名。
进入了管理的界面之后,依次展开“系统工具”-》“本地用户和组”-》“用户”。点击用户,在右侧找到“administrator”,右键单击选择“重命名”。
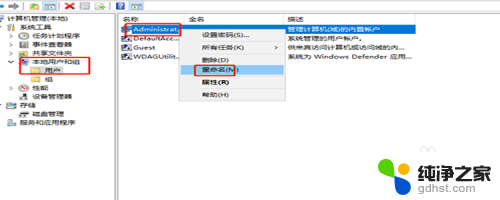
以上就是共享文件夹 输入密码的全部内容,有遇到相同问题的用户可参考本文中介绍的步骤来进行修复,希望能够对大家有所帮助。
- 上一篇: wps如何将图片转换成pdf格式
- 下一篇: 电脑回收站不见了在哪里找
共享文件夹 输入密码相关教程
-
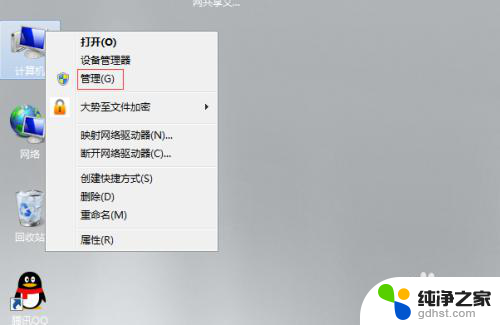 共享文件夹账户密码
共享文件夹账户密码2024-02-05
-
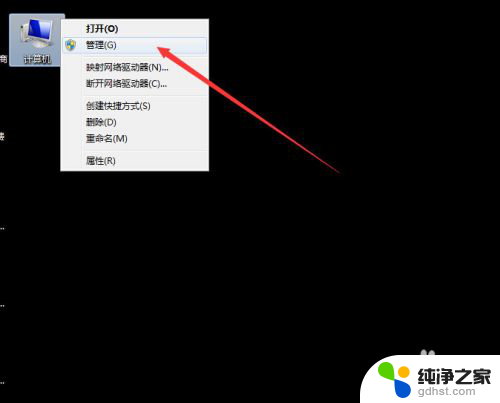 连接共享打印机需要输入密码
连接共享打印机需要输入密码2024-04-25
-
 电脑查看共享文件夹
电脑查看共享文件夹2024-05-12
-
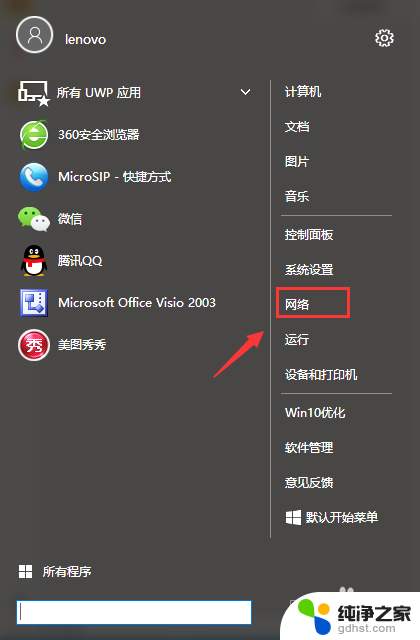 如何访问别人的共享文件夹
如何访问别人的共享文件夹2023-11-16
电脑教程推荐