电脑删除权限限制怎么解决
更新时间:2024-04-16 16:46:40作者:jiang
电脑删除权限限制是我们在使用电脑时经常遇到的问题,当我们想要删除某个文件或文件夹时却提示权限不足时,让人感到非常困扰,这种情况通常是由于操作系统设置或文件属性导致的,但我们可以通过一些简单的方法来解决这个问题。接下来我们将介绍一些解决电脑删除权限限制的方法,帮助大家解决这一困扰。
具体步骤:
1.打开文件夹,进入到需要删除的文件,右键选择“属性”
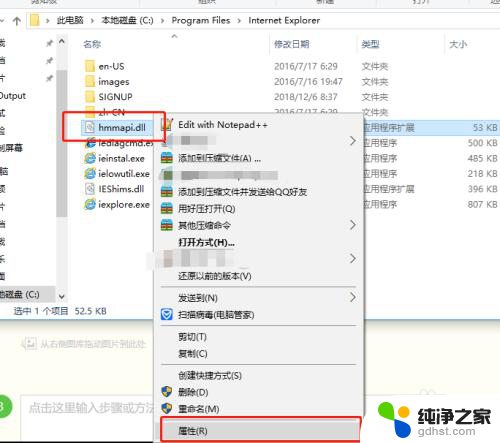
2.在属性里面选择“安全”选项卡,然后点击“高级”按钮
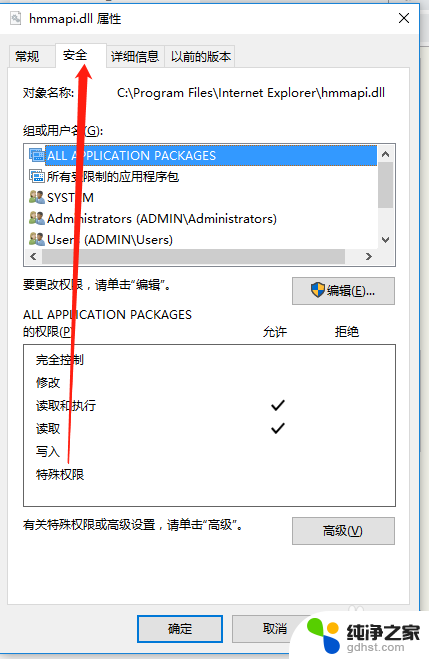
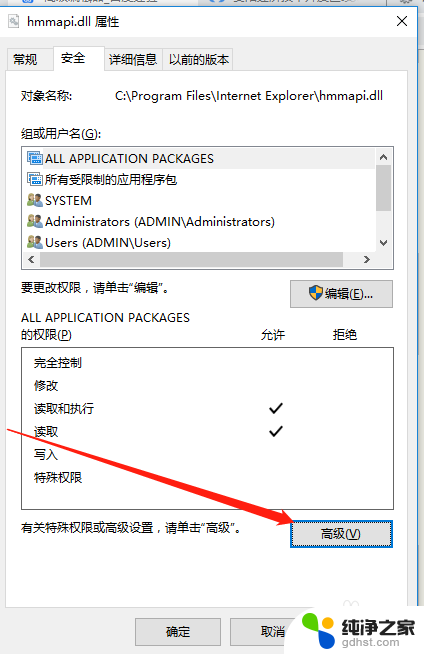
3.在高级安全设置里面选择“更改”按钮
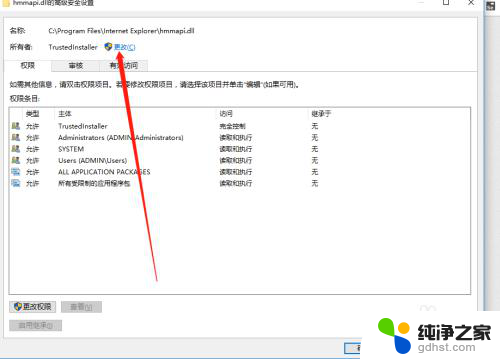
4.在选择用户或组里面点击“高级”,弹出窗口点击“立即查找”
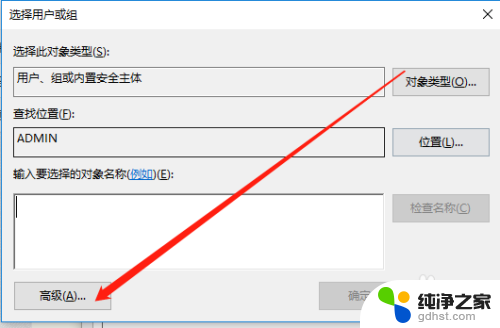
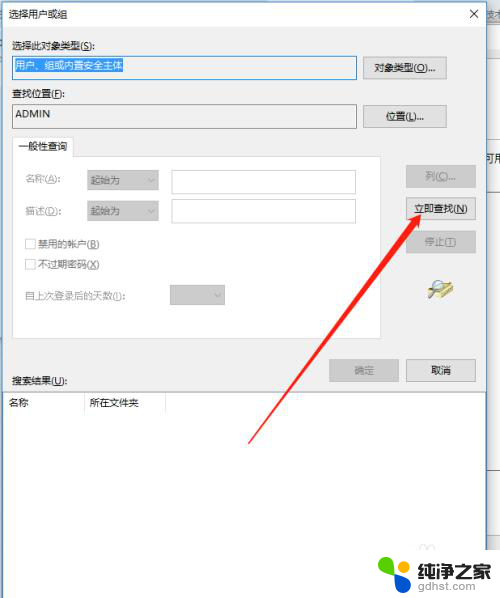
5.选择“Administrator”之后,点击“确定”按钮。再一次点击“确定”
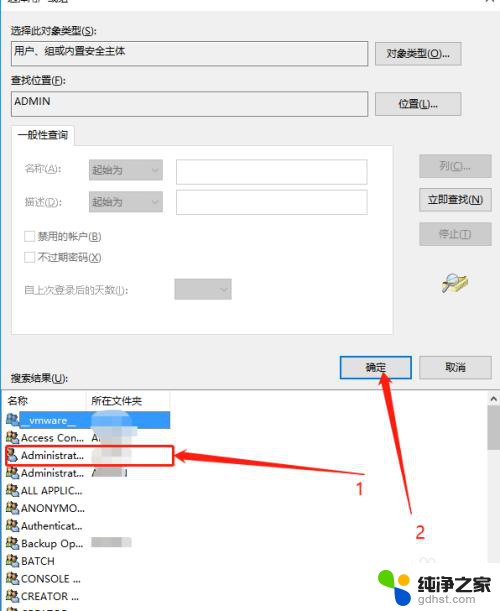
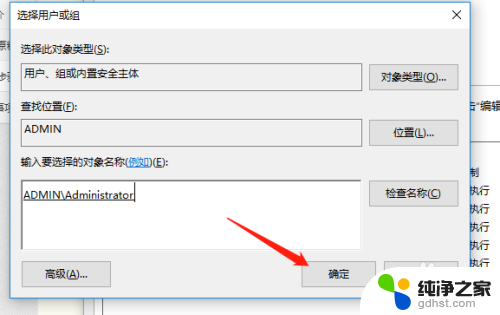
6.在高级安全设置里面点击“应用”,弹出窗口点击“确定”,再点击“确定”
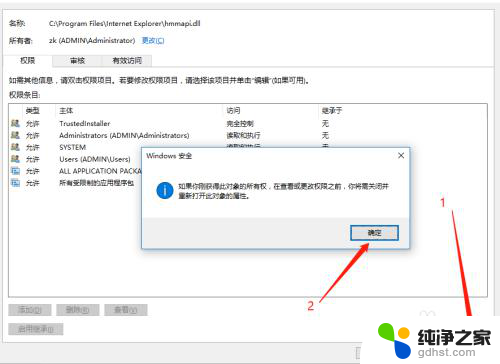
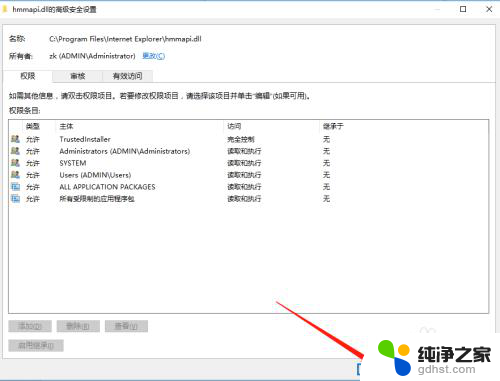
7.回到属性窗口,在属性窗口点击“编辑”
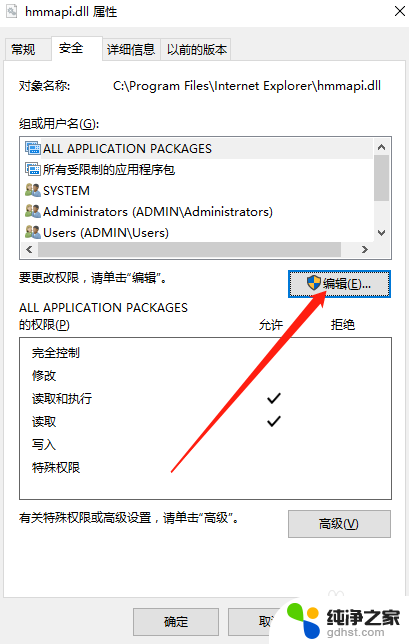
8.在权限编辑窗口,权限全部设置允许(允许下面打上勾)
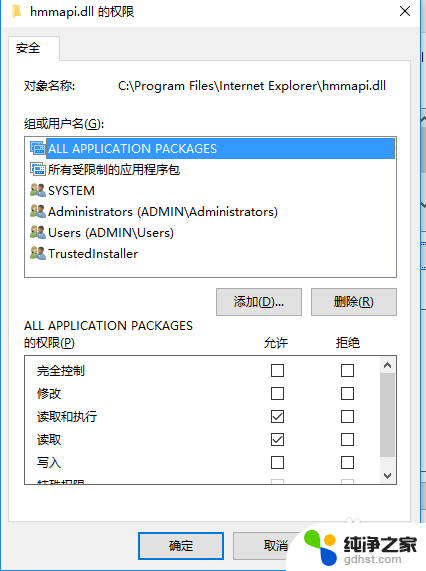
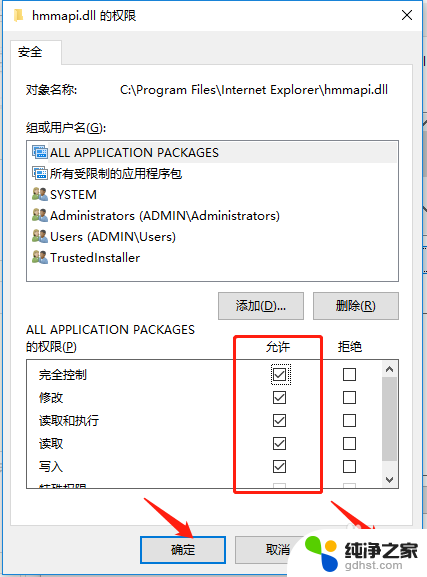
以上就是解决电脑删除权限限制的全部内容,如果遇到这种情况,你可以按照以上步骤解决,非常简单快速。
- 上一篇: wps如何做工资表
- 下一篇: 电脑表格文字怎么居中
电脑删除权限限制怎么解决相关教程
-
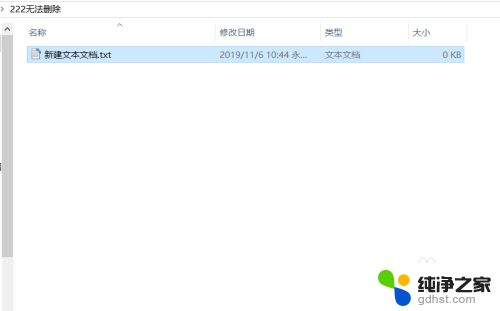 怎么获得权限删除文件夹
怎么获得权限删除文件夹2023-12-02
-
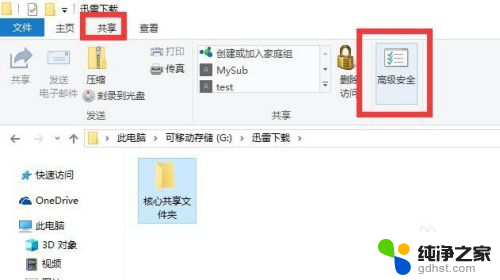 共享文件无访问权限怎么解决
共享文件无访问权限怎么解决2024-04-17
-
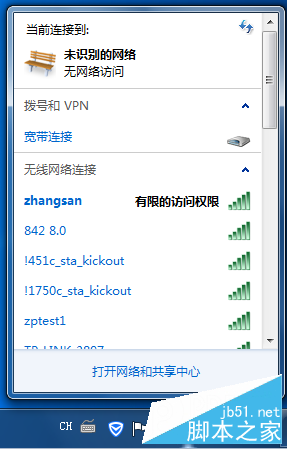 电脑网络显示有限的访问权限是怎么回事
电脑网络显示有限的访问权限是怎么回事2024-05-08
-
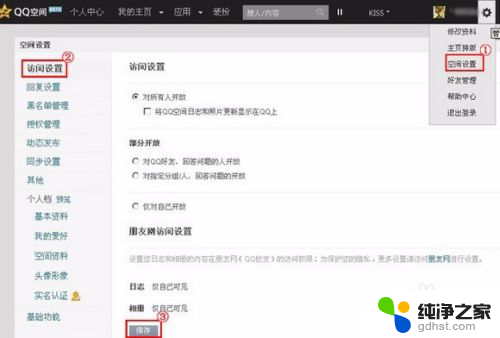 qq设置了访问权限怎么破解
qq设置了访问权限怎么破解2024-03-30
电脑教程推荐
- 1 怎么设置笔记本电脑锁屏时间
- 2 笔记本怎么连无线蓝牙鼠标
- 3 联想小新pro14进入bios
- 4 怎么设置电脑熄灭屏幕时间
- 5 怎么知道路由器的ip地址
- 6 电脑可以连接网络机顶盒吗
- 7 电脑关机一直卡在正在关机
- 8 电脑设置休眠怎么唤醒
- 9 笔记本电脑保存快捷键
- 10 戴尔笔记本怎么充不进去电