win10 如何安装虚拟机
Win10自带虚拟机是一款非常方便的工具,可以帮助用户在电脑上安装多个操作系统,实现不同系统的互相切换,安装虚拟机的步骤也并不复杂,只需按照指引一步一步操作即可。在安装之前,用户需要先确保自己的电脑符合虚拟机的系统要求,并下载安装好虚拟机软件。接着打开虚拟机软件,选择新建虚拟机,按照向导进行操作,最后选择安装系统并按照提示完成安装即可。通过这样简单的步骤,用户就可以轻松地在Win10上安装虚拟机,实现系统的多样化运行。
操作方法:
1.首先,当然是需要开启Win10的虚拟机功能。在开始菜单处点击数遍右键选择“控制面板”,然后选择“程序”再点击“启用或关闭Windows功能”再选择“Hyper-v”然后确定并按照要求重启电脑即可,然后在“开始菜单”的“所有程序”中找到“Windows管理工具”并打开其中的“Hyper-v管理器”
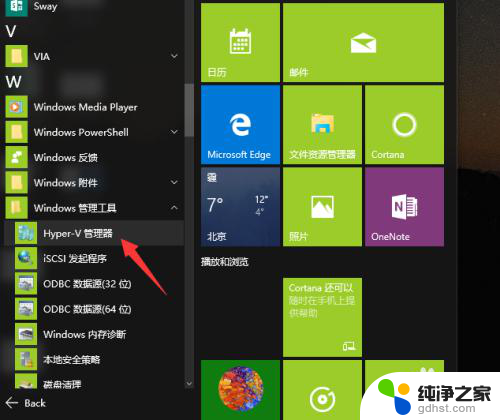
2.然后点击“新建”再点击“虚拟机”
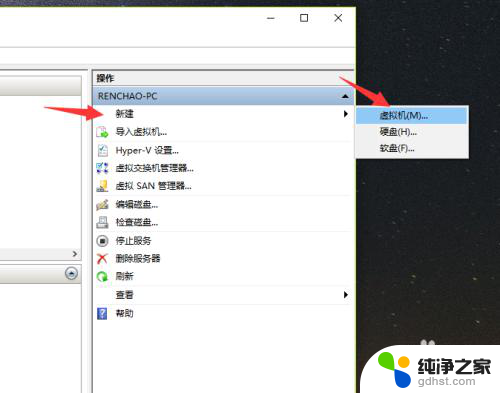
3.点击“下一步”
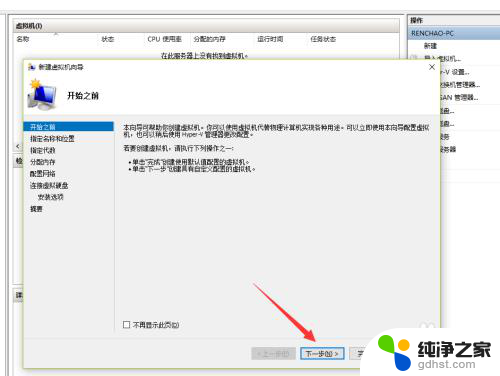
4.这里自己取一个名字,这次要装Win7,就填“Win7”吧,然后点击下一步
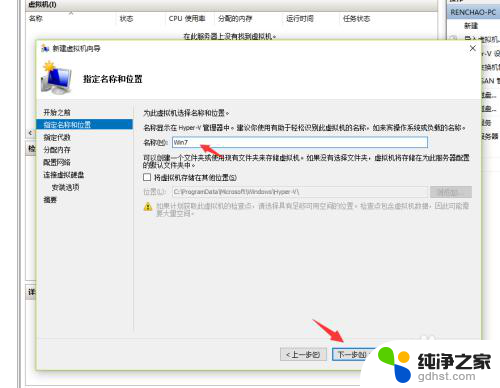
5.这里一般默认选择“第一代”,然后点击“下一步”
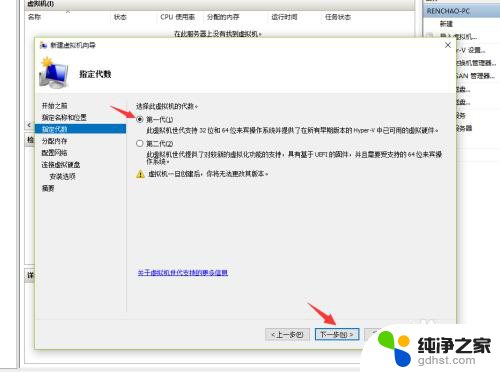
6.内存按照自己电脑的内存大小来分配,比如我的电脑是8GB的,就分配1GB吧,分配好内存之后在点击“下一步”
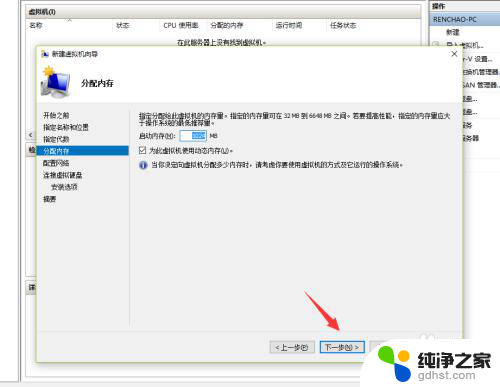
7.这里选择“创建虚拟硬盘”,并选择一个位置来保存此“硬盘”。由于此“硬盘”就是虚拟机的整个系统,所以比较大,因此建议保存到剩余容量较大的盘里,由于是Win7,就分配64GB吧,如果你要在虚拟机里面安装较大的软件和游戏,则要分配大一些
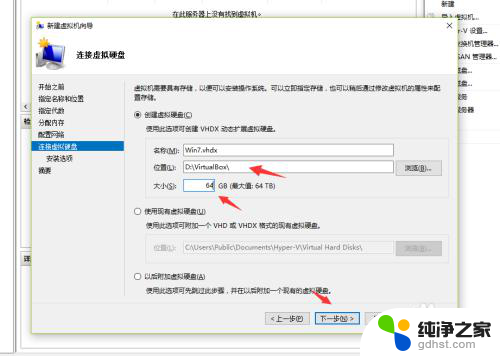
8.这里要选择Win7的安装文件,是ISO格式的,这个是我已经下载好的Win7的安装文件,然后点击“下一步”
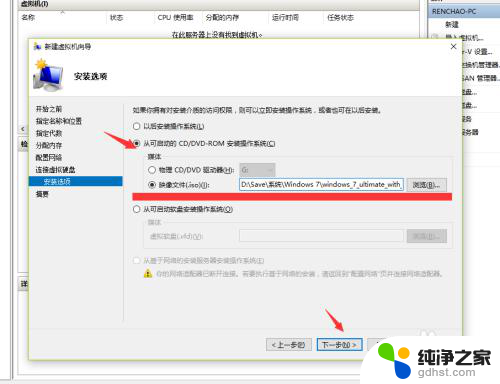
9.然后点击“完成”
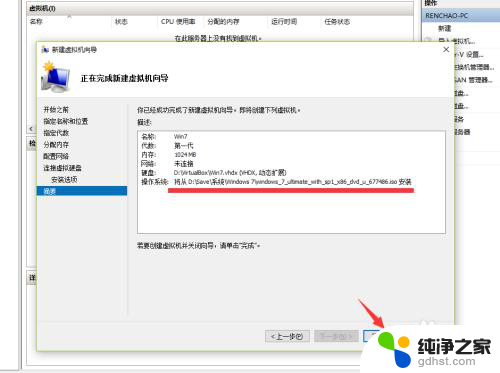
10.然后在新建的虚拟机Win7上点击鼠标右键,选择“启动”
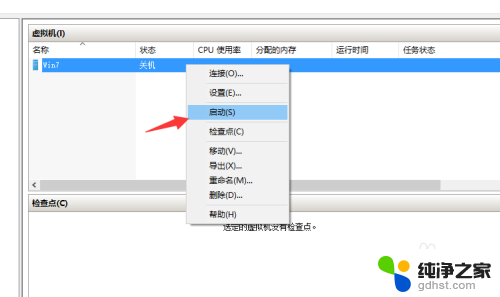
11.再双击新建的虚拟机Win,就出现虚拟机的窗口了。大家看到Win7已经开始安装了,接下来的事情就很简单了,直接安装好系统就好了
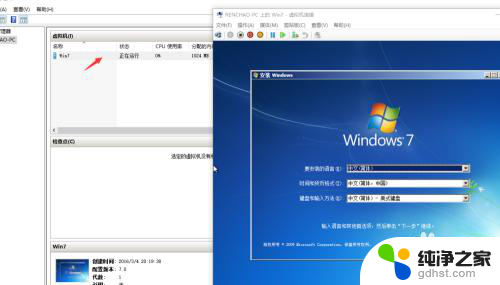
以上是关于如何在win10安装虚拟机的全部内容,如果你也遇到了同样的情况,请参照我的方法来处理,希望对大家有所帮助。
- 上一篇: 怎样删除电脑系统更新的安装包
- 下一篇: 铭瑄主板安装好系统后自动进入bios
win10 如何安装虚拟机相关教程
-
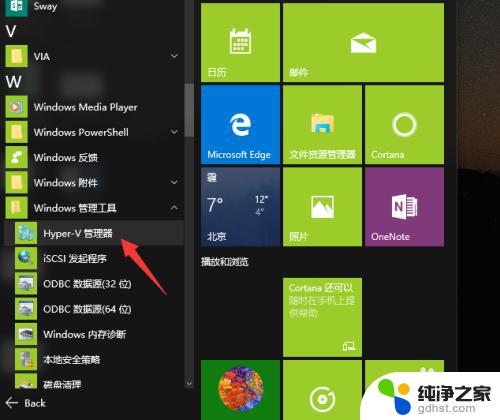 如何安装虚拟机win10系统
如何安装虚拟机win10系统2023-11-06
-
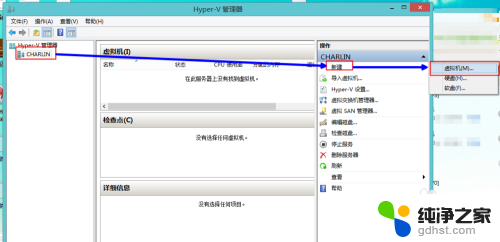 如何给虚拟机装系统
如何给虚拟机装系统2024-02-28
-
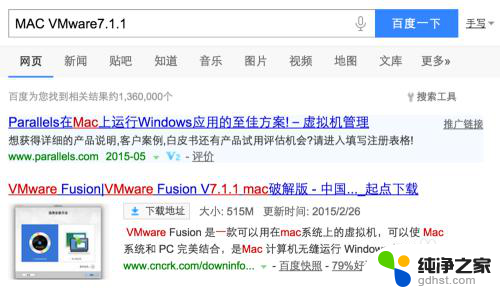 苹果电脑安装vmware虚拟机
苹果电脑安装vmware虚拟机2024-06-26
-
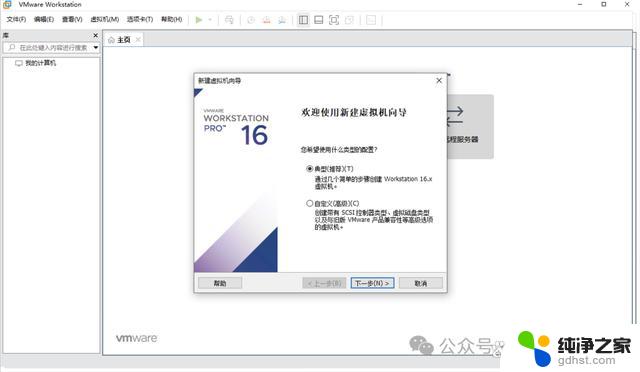 wins10怎么安装虚拟机wins7
wins10怎么安装虚拟机wins72024-09-19
系统安装教程推荐