win11无法打开管理页面
Win11电脑管理页面无法打开,可能是由于系统问题或软件冲突导致的,要解决这个问题,首先可以尝试重新启动电脑,或者检查系统更新是否已完成。如果问题仍然存在,可以尝试通过卸载最近安装的软件或重置系统设置来解决。也可以尝试运行系统诊断工具来检测并修复可能的错误。希望以上方法能帮助您解决Win11电脑管理页面无法打开的问题。
win11此电脑管理无法打开怎么解决:
1、首先,桌面空白处。点击【右键】,在打开的菜单项中,选择【新建 - 快捷方式】;
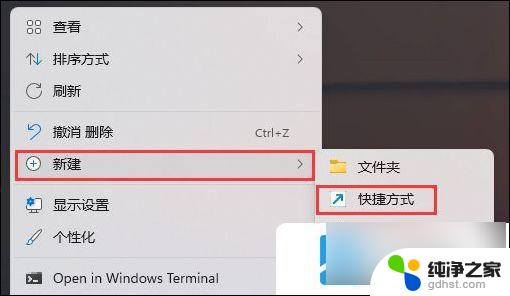
2、想为哪个对象创建快捷方式?请键入对象的位置,输入【compmgmt.msc】,然后单击【下一步】继续;
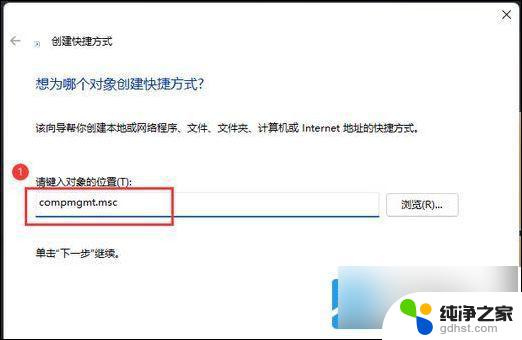
3、想将快捷方式命名为什么?键入该快捷方式的名称,输入【计算机管理】,然后单击【完成】创建快捷方式;
4、打开此电脑,地址栏输入以下路径:
C:\ProgramData\Microsoft\Windows\Start Menu\Programs\Administrative Tools
5、这时候,再将刚创建好的计算机管理快捷方式,移动到当前路径下;
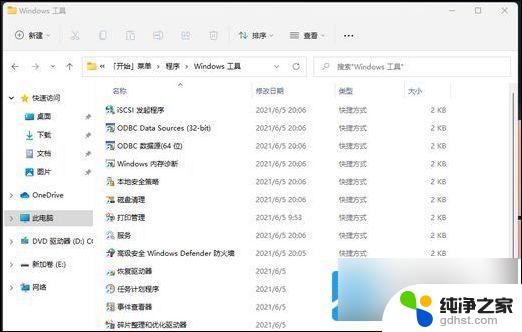
6、选择计算机管理快捷方式,然后点击【右键】,在打开的菜单项中,选择【属性】;
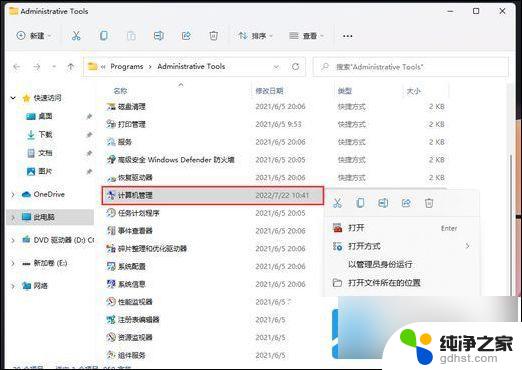
7、计算机管理 属性窗口,目标输入【%windir%\system32\compmgmt.msc /s】,起始位置输入【%HOMEDRIVE%%HOMEPATH%】,再点击【确定】;
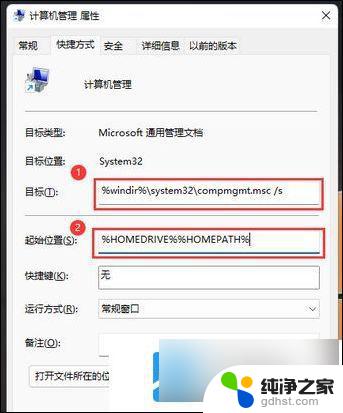
8、再【右键】点击计算机管理,打开的菜单项中,选择【重命名】;
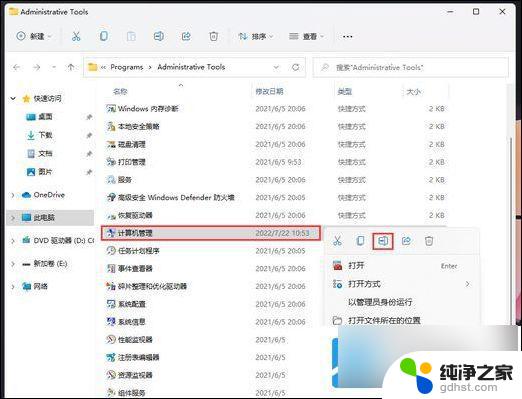
9、最后,重命名为【Computer Management】,即可解决问题;
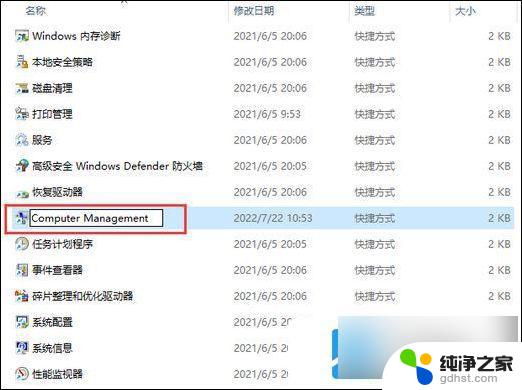
以上就是win11无法打开管理页面的全部内容,还有不清楚的用户就可以参考一下小编的步骤进行操作,希望能够对大家有所帮助。
- 上一篇: win11windows 传真和扫描在哪里
- 下一篇: win11打开软件不是全屏显示的
win11无法打开管理页面相关教程
-
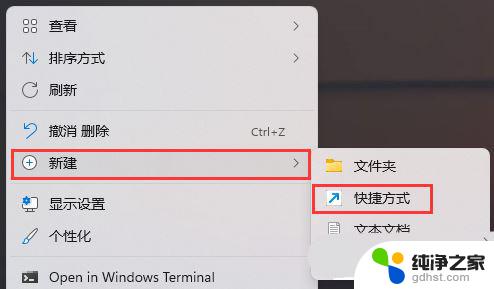 win11此电脑右键管理无法打开
win11此电脑右键管理无法打开2025-01-05
-
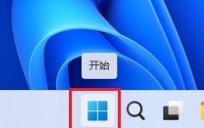 win11设备管理器怎么打开
win11设备管理器怎么打开2024-11-10
-
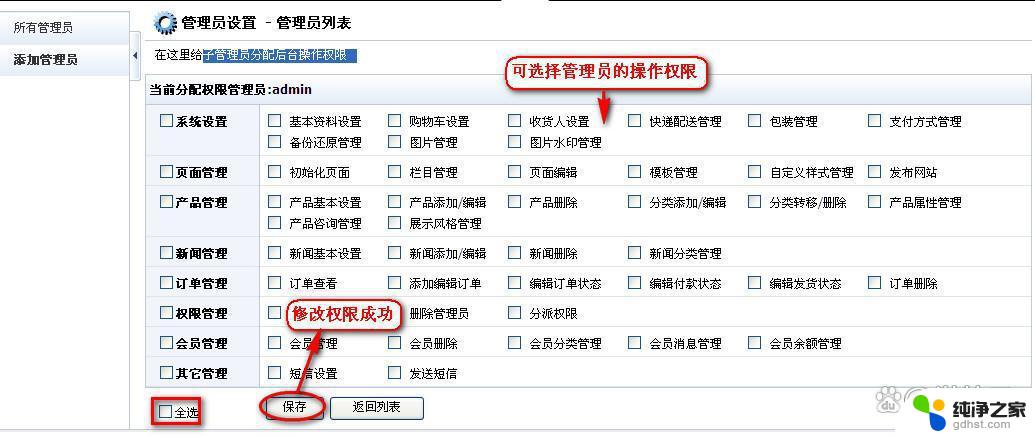 win11管理员账户打开权限
win11管理员账户打开权限2024-11-09
-
 win11打开管理员权限运行
win11打开管理员权限运行2024-12-18
win11系统教程推荐