win11不输入密码
更新时间:2023-11-07 16:49:33作者:jiang
win11不输入密码,随着Windows 11操作系统的推出,用户们对于如何设置自动登录免密码产生了浓厚的兴趣,对于那些经常使用电脑的人来说,每次启动系统都要输入密码无疑是一种繁琐的操作。而Windows 11的自动登录免密码功能则提供了一种方便快捷的解决方案,让用户可以直接进入系统,节省了不少时间和精力。如何设置Windows 11的自动登录免密码功能呢?本文将为大家详细介绍。
方法如下:
1.在电脑桌面点击 Windows 图标,然后点击设置图标。
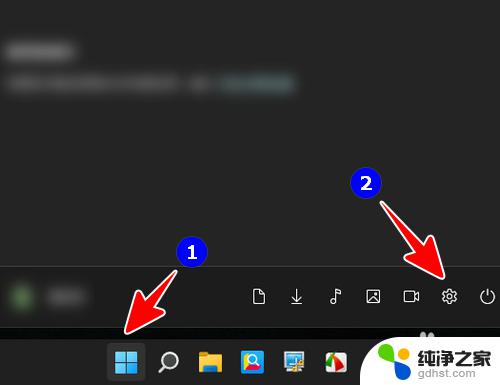
2.点击“帐户”。
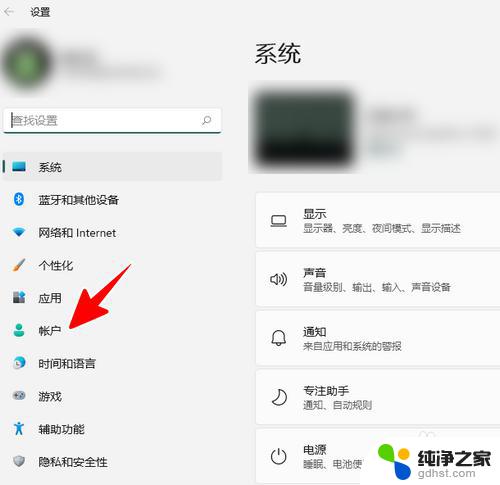
3.点击“帐户信息”。
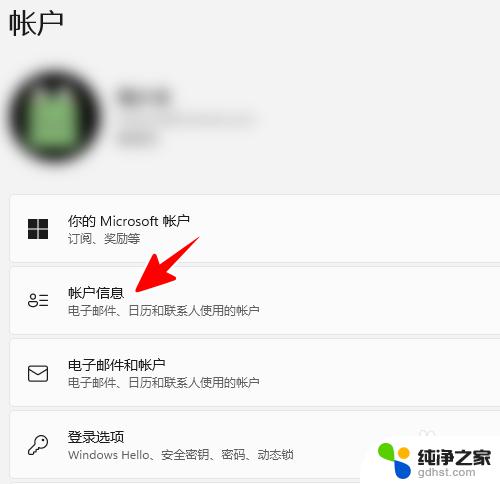
4.点击“改用本地帐户登录”。
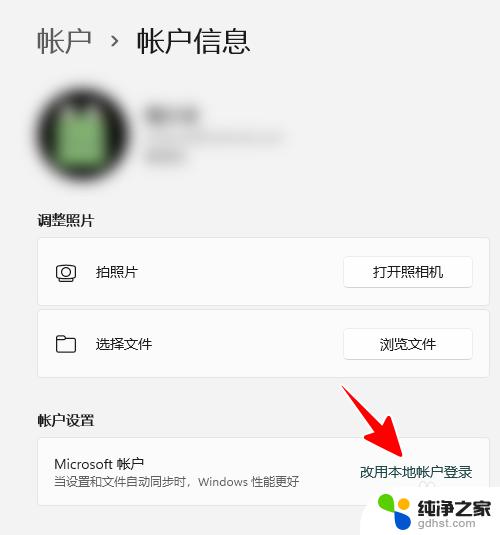
5.在弹出的窗口中点击“下一页”。
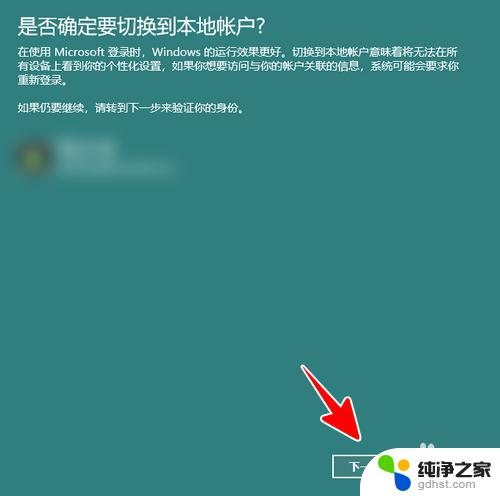
6.在安全中心窗口中输入之前微软帐户的密码,点击“确定”。
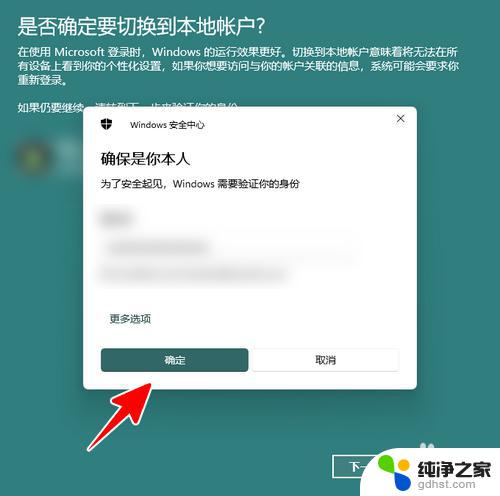
7.接着,也就是最关键的一步。在本地帐户信息窗口中仅保留用户名,其余项目全部留空,点击“下一页”。
注意,在 Windows 11中,微软帐户不支持设置空密码,但本地帐户支持。
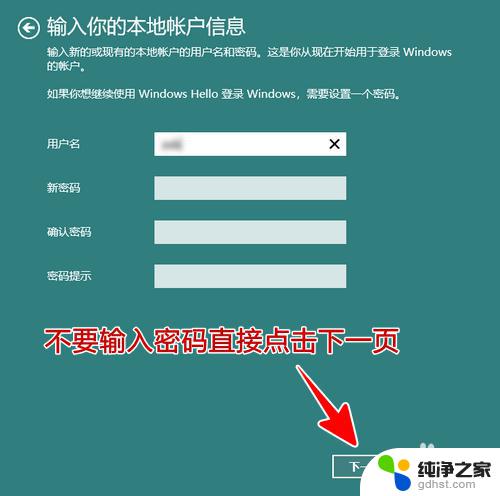
8.最后,我们只需点击“注销并完成”就可以了。
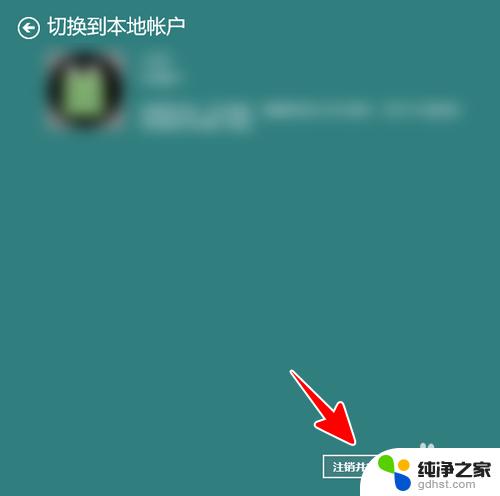
以上是Win11无需输入密码的全部内容,如果您遇到相同的问题,请参考本文中的步骤进行修复,我们希望这篇文章对您有所帮助。
- 上一篇: win11打开麦克风权限
- 下一篇: windows11自带的录音软件
win11不输入密码相关教程
-
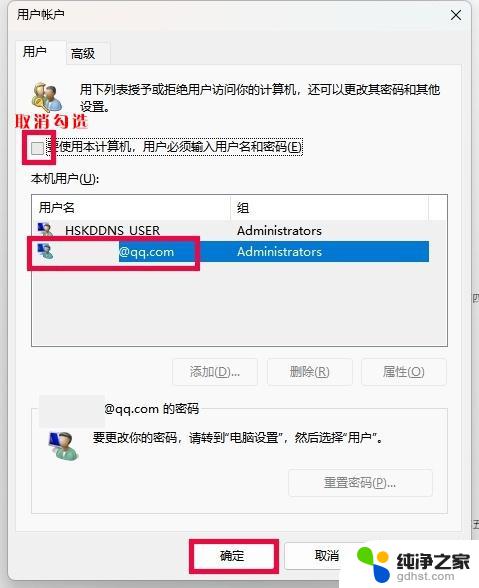 删除win11登录需要输入密码
删除win11登录需要输入密码2024-11-04
-
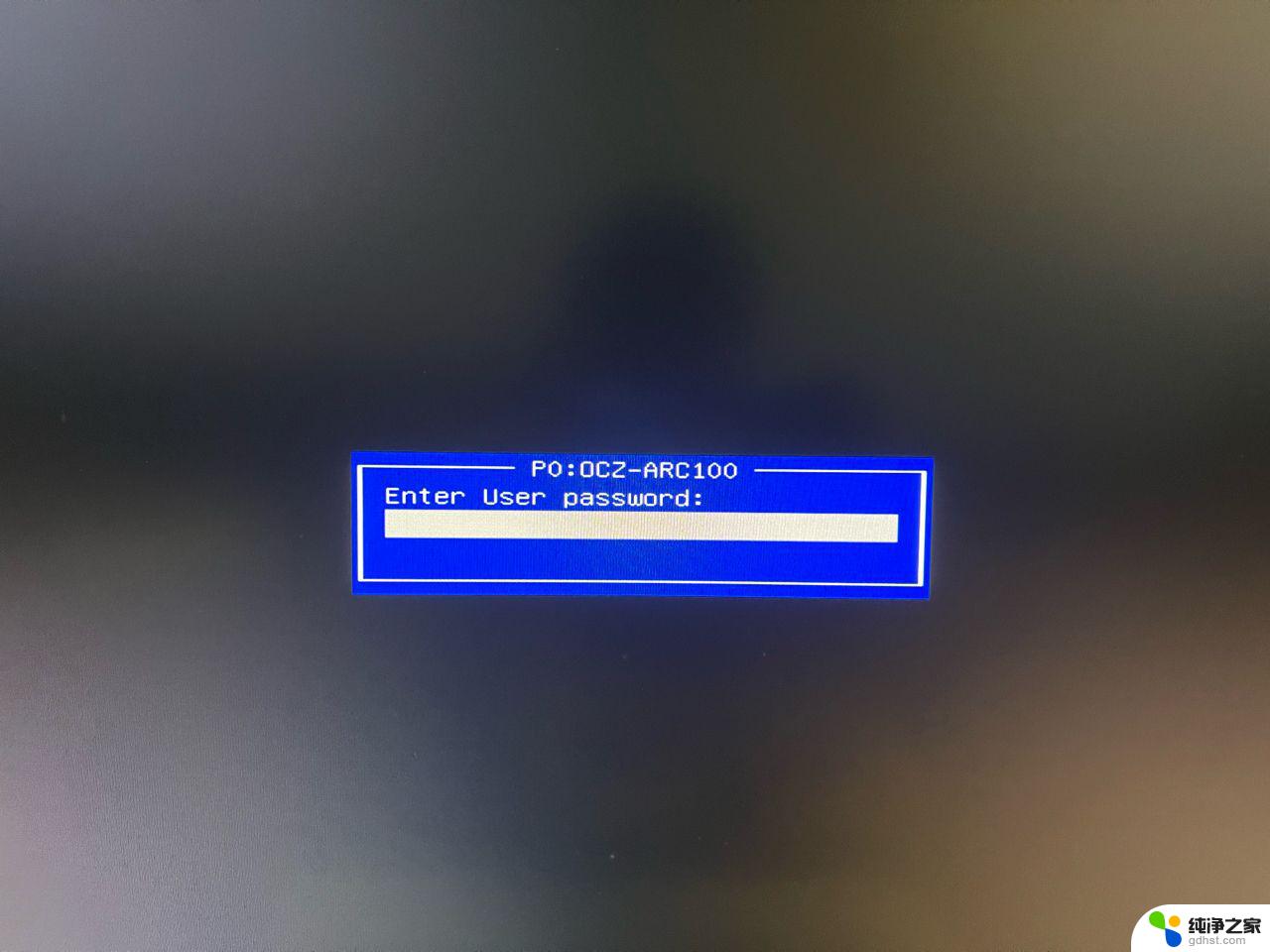 win11开机必须要输密码
win11开机必须要输密码2024-09-15
-
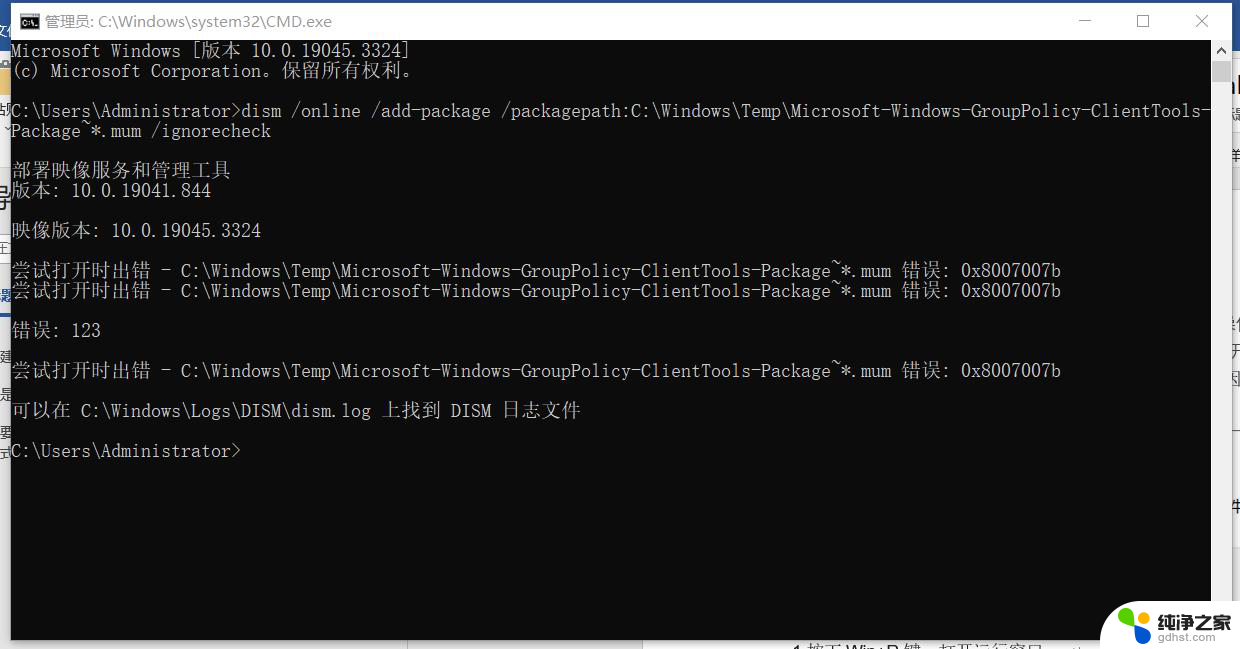 win11输入gpedit.msc找不到文件
win11输入gpedit.msc找不到文件2024-10-26
-
 电脑密码win11怎么修改开机密码设置
电脑密码win11怎么修改开机密码设置2024-10-13
win11系统教程推荐