滚动截屏电脑怎么操作
在日常使用电脑的过程中,我们经常需要对网页、文档等进行截屏操作,以便记录重要信息或与他人分享,而滚动截屏功能则可以帮助我们一次性截取整个页面的内容,而无需多次截图拼接。如何操作电脑进行滚动截屏呢?电脑上已经提供了相应的快捷键设置,只需简单的按键操作,就能轻松完成滚动截屏。接下来我们将介绍一下电脑滚动截屏的快捷键设置方法。
具体步骤:
1.点击截屏
进入TIM中后,点击截屏按钮(如图所示)就可以进行截屏了。但这种点击的方式会被聊天窗口挡住想要截屏的画面,不提倡。
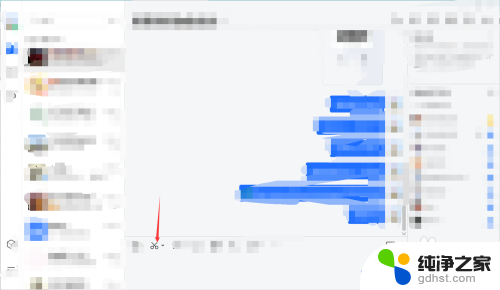
2.点击小箭头
点击上一步中小剪刀旁边的箭头,可以看到以下快捷键。滚动截屏的话选择第一个屏幕截图。
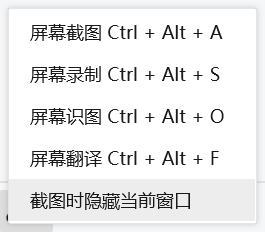
3.使用快捷键
在需要截屏的界面按住快捷键Ctrl+Alt+A,出现如下图所示提示截屏操作。可以根据需要框选需要截屏的部分。
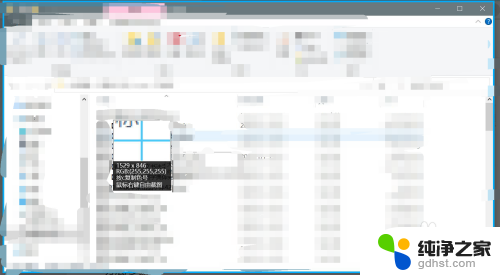
4.选择截屏区域
拖动鼠标不松手,框选需要的截屏区域。
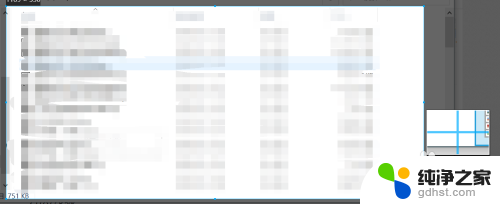
5.点击长截屏
框选好截屏区域后,松开鼠标,截图区域下会出现一行操作选项,点击长截屏(如图所示)。(如果不需要长截屏,直接点击“√完成”即可)。
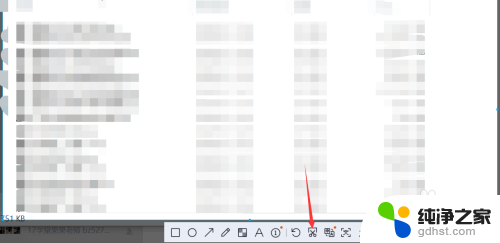
6.单击截屏区域
进入滚动截屏后,可以单击截屏区域。即可自动滚动截屏,在需要停止的地方再次单机即可(速度较慢,也是为了可以看清截屏内容,以便确定是否需要停止)。也可以使用鼠标滚动的方式,滚动到需要停止的地方停止滚动即可。点击完成图片是保存在剪贴板里的,可以在聊天窗口中直接粘贴发送。也可以选择保存在电脑上, 点击下载,选择要保存的路径即可。
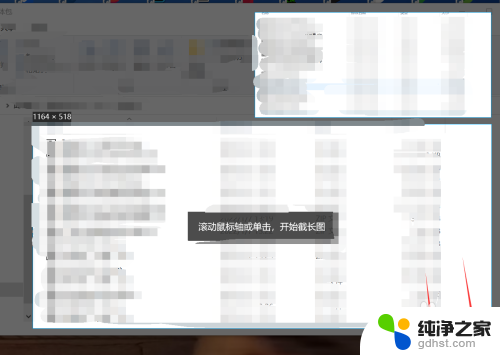
7.编辑或取消截屏
如果截屏不理想或者截错,可以点击“×”退出截屏,然后重复上述步骤。也可以点击编辑对截图进行编辑操作,比如马赛克、标注等。
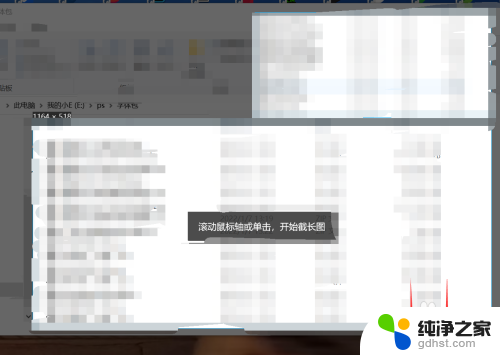
以上是关于如何操作滚动截屏的全部内容,如果您遇到了这种情况,可以按照以上小编的方法来解决问题,希望对大家有所帮助。
- 上一篇: 怎么知道显卡主板是不是兼容
- 下一篇: wps如何在同一窗口打开多份表格
滚动截屏电脑怎么操作相关教程
-
 电脑屏幕截屏怎么操作
电脑屏幕截屏怎么操作2024-07-19
-
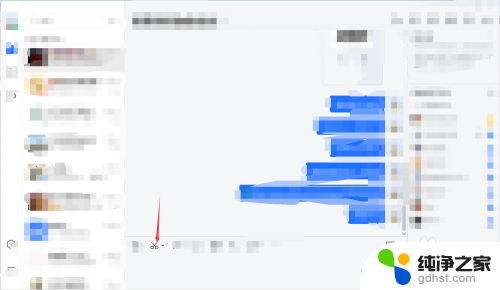 电脑怎样滚动截屏长图
电脑怎样滚动截屏长图2024-03-16
-
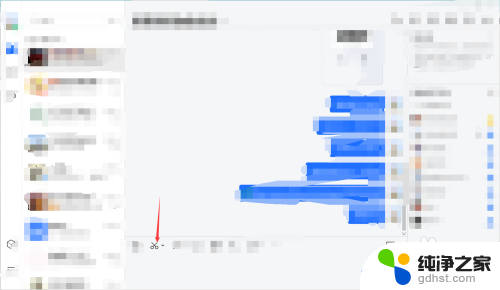 电脑怎样可以滚动截屏
电脑怎样可以滚动截屏2024-07-19
-
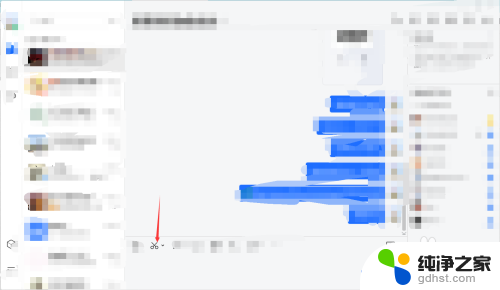 如何滚动截屏电脑
如何滚动截屏电脑2023-11-15
电脑教程推荐