电脑无线网络ip地址怎么设置
在如今的信息化社会,电脑已经成为人们生活中不可或缺的工具之一,而无线网络的普及更是使得我们能够随时随地与世界保持连接。在使用Windows 10系统的电脑时,我们可能会遇到一些需要手动设置IP地址的情况。无论是为了解决网络连接问题,还是为了更好地保护个人隐私安全,学会如何手动设置IP地址是非常重要的。本文将为大家介绍在Windows 10系统中,如何设置无线网卡的IP地址,以及一些常见问题的解决方法。无论您是初次接触这一领域,还是已经有一定经验,相信本文都能帮助到您。
方法如下:
1.Windows 10系统无线网卡手动指定IP地址的设置步骤如下:
1、在电脑桌面右下角找到无线网络图标,右键点击并选择 打开网络和共享中心。如下图所示:

2、弹出 网络和共享中心 的界面,点击 更改适配器设置。如下图所示:
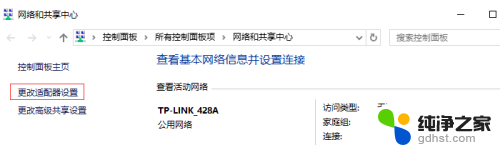
3、打开 更改适配器设置 后,找到 WLAN。右键点击并选择 属性。如下图所示:
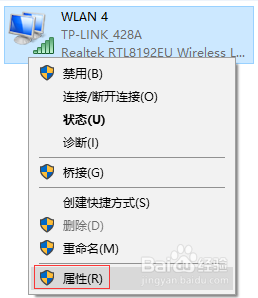
4、找到 Internet协议版本4(TCP/IPv4),点击 属性。如下图所示:
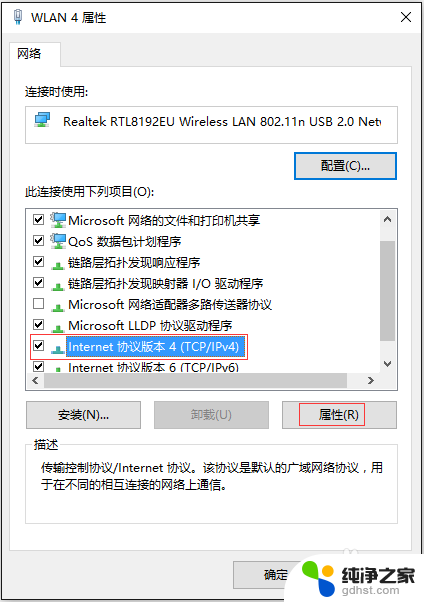
5、选择 使用下面的IP地址(S):设置IP地址为 192.168.1.10,子网掩码为 255.255.255.0,点击 确定。如下图所示:
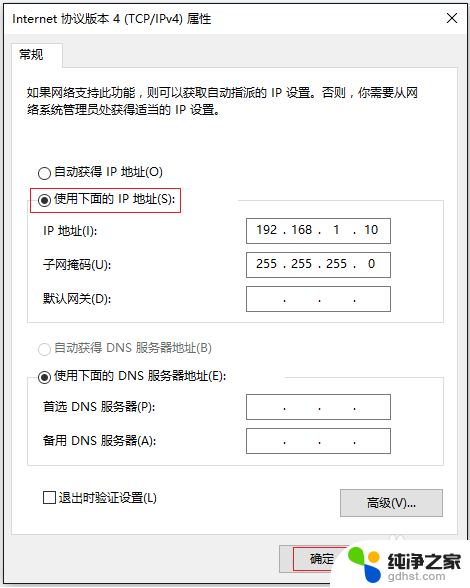
6.5、至此,无线网卡手动指定IP地址配置完成。
以上就是电脑无线网络IP地址设置的全部内容,如果还有不清楚的用户,可以参考以上步骤进行操作,希望对大家有所帮助。
- 上一篇: 手提电脑关闭触摸板在哪里
- 下一篇: wps上传的云文档怎么没了
电脑无线网络ip地址怎么设置相关教程
-
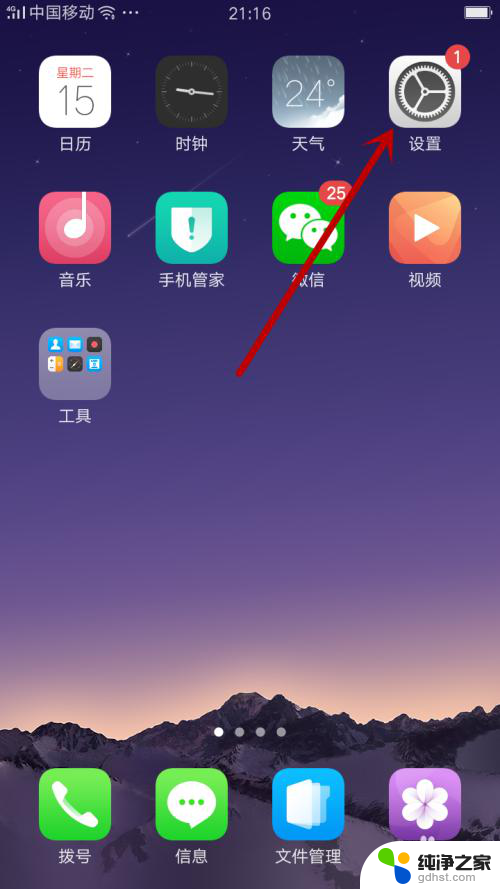 手机网络ip地址怎么设置
手机网络ip地址怎么设置2023-11-30
-
 网络连接ip地址错误怎么解决
网络连接ip地址错误怎么解决2024-02-17
-
 电脑上的ip地址怎么设置
电脑上的ip地址怎么设置2024-02-21
-
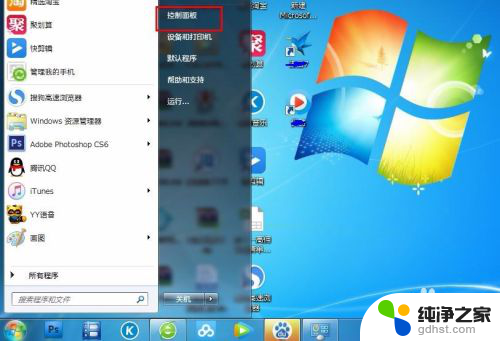 怎样修改网络ip地址
怎样修改网络ip地址2024-05-03
电脑教程推荐