word文档文字左右间距怎么调
更新时间:2024-05-29 16:50:43作者:xiaoliu
在Word文档中,调整文字的左右间距是非常常见的操作,通过调整字符的左右间距,可以让文字排版更加美观和整齐。在Word中,调整文字的左右间距的方法非常简单。只需要选中要调整的文字,然后在布局选项卡中找到段落组,点击段落对话框中的缩进和间距选项,就可以设置文字的左右间距了。通过这个简单的操作,就可以让文字在Word文档中呈现出更加专业和精美的效果。
操作方法:
1.打开一个电子文档,我们以图中文字为例子。
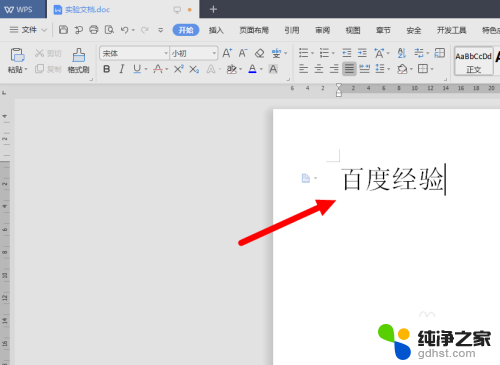
2.选中需要调整间距的文字,右击出现快捷菜单。从中选择“字体”进行点击。
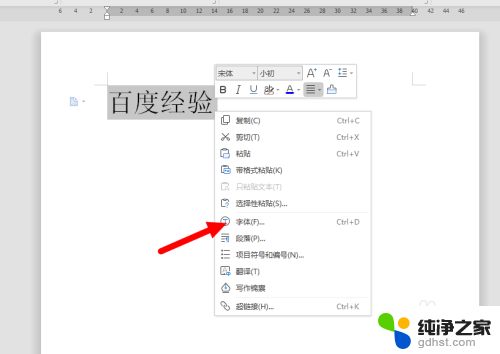
3.弹出字体窗口,我们继续点击上方的“字符间距”标签页。
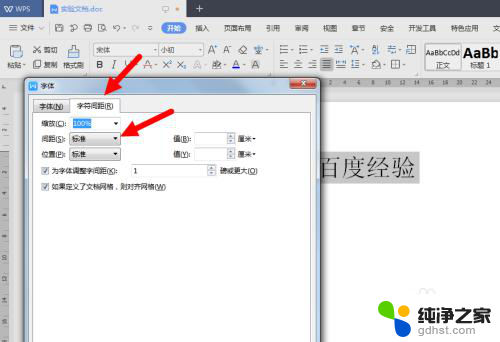
4.在“间距”横向“值”那一空格里面填入字与字间距的大小数值,如暂设1厘米。
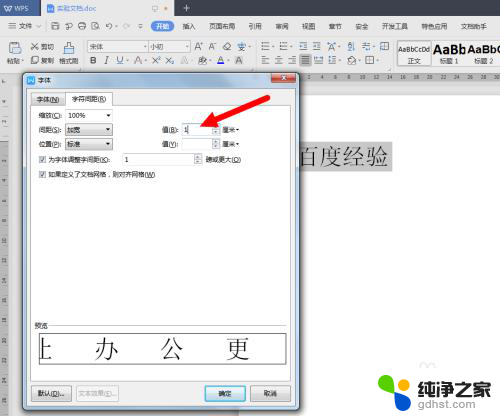
5.按确定键后,就可以查看调整的效果,如图。
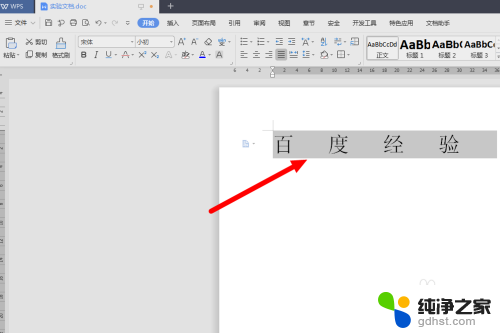
6.如果设置的数值更大,例如设成5厘米那么一行放不下两个字。就会出现一行一个字的现象,如图。
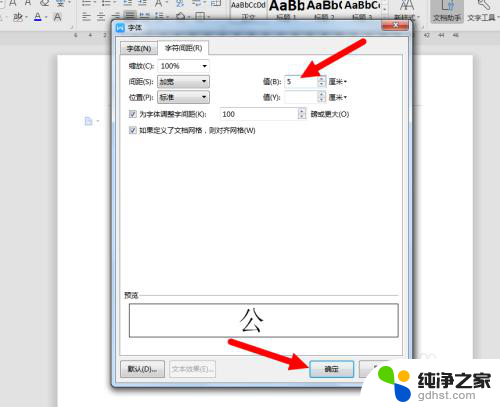
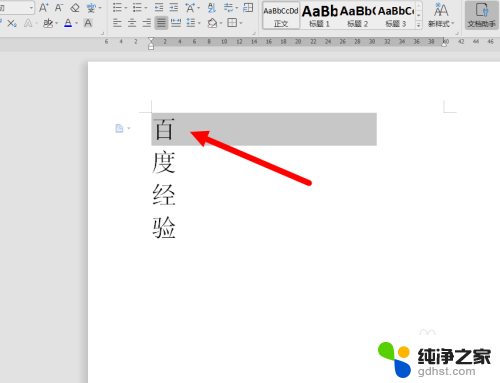
以上就是如何调整Word文档文字左右间距的全部内容,如果有不清楚的地方,用户可以按照小编的方法进行操作,希望这能帮助到大家。
- 上一篇: word怎么单独给一页设置页眉
- 下一篇: 怎么查看自己电脑显示器的型号
word文档文字左右间距怎么调相关教程
-
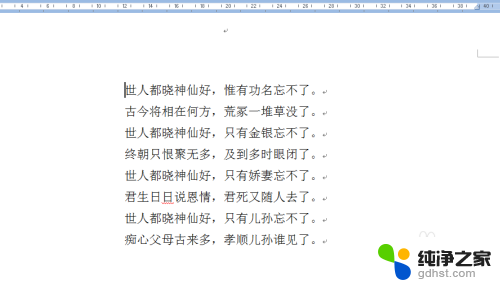 word文字中间有间距怎么调
word文字中间有间距怎么调2024-03-14
-
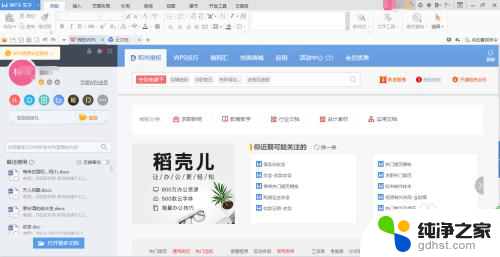 word文档字体上下间距怎么调整
word文档字体上下间距怎么调整2024-07-02
-
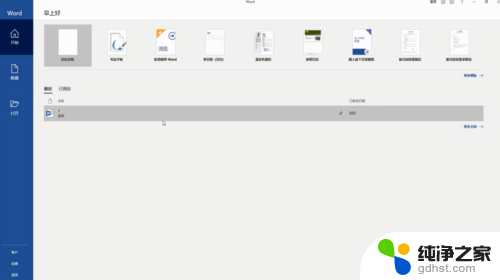 word里面字间距怎么调
word里面字间距怎么调2024-02-14
-
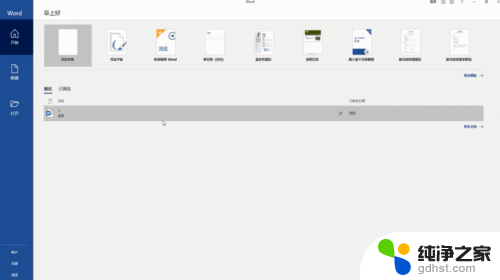 word如何调字体间距
word如何调字体间距2024-04-11
电脑教程推荐