win10的屏幕分辨率怎么调
更新时间:2024-02-08 16:52:42作者:xiaoliu
在如今的数字化时代,屏幕分辨率成为了我们日常使用电脑的一个重要指标,而对于Windows 10系统用户来说,调整屏幕分辨率设置是一项必不可少的任务。无论是为了更好地适应不同屏幕尺寸,还是为了获得更清晰的图像显示,调整屏幕分辨率都能够提升我们的使用体验。在Win10系统中,我们应该如何调整屏幕分辨率呢?下面将为您详细介绍。
操作方法:
1.首先鼠标右键点击电脑桌面的空白处,再点击“个性化(R)“。
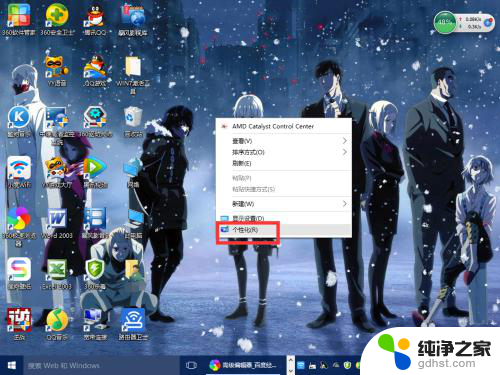
2.【个性化】的窗口页面,点击左上方的”齿轮“。(齿轮:设置)
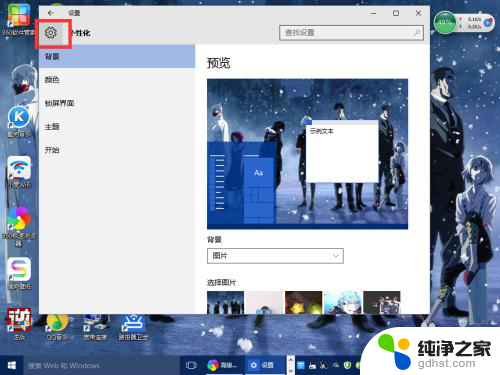
3.【设置】的窗口→[系统]。
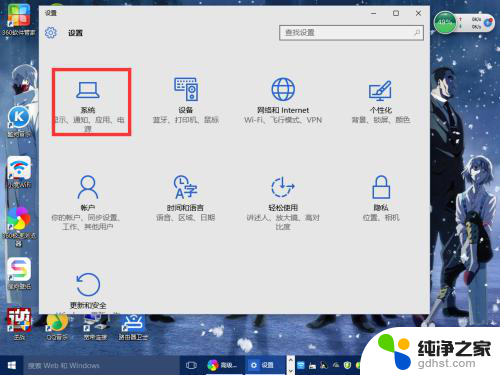
4.【系统】的窗口,选择”显示“这一项。再点击此页面左下方的”高级显示设置“。
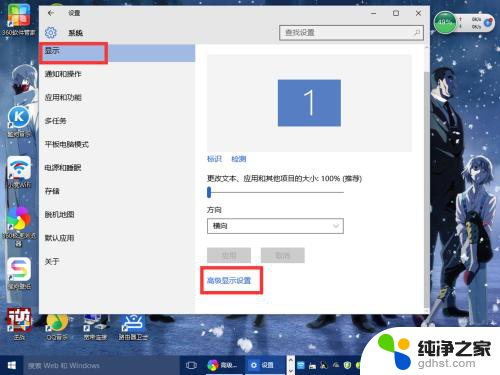
5.【高级显示设置】的窗口,选择一种适宜你电脑屏幕的分辨率。然后点击”应用“。
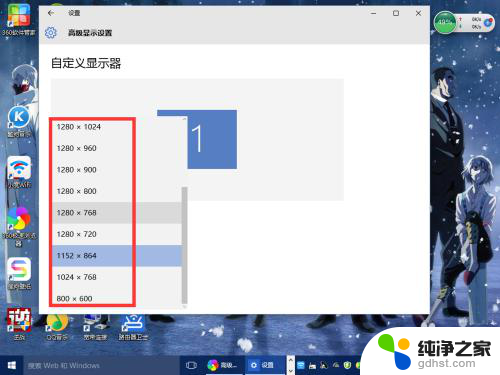
6.最后应用完后,电脑会黑屏一下。然后会显示你调整的分辨率屏幕,如果你觉得还不错就”保留更改“,觉得不好的就还原,重新调整一下适宜的分辨率。
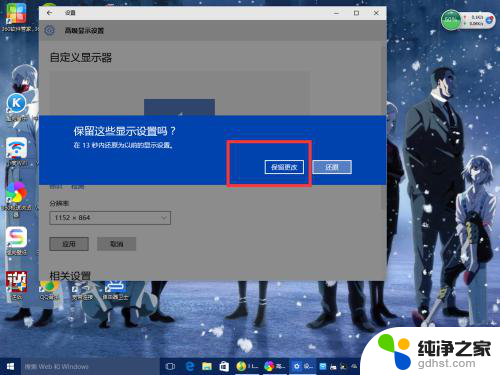
以上就是win10的屏幕分辨率调整的全部内容,有需要的用户可以根据以上步骤进行操作,希望对大家有所帮助。
- 上一篇: 怎样将桌面文件保存到d盘
- 下一篇: 桌面图标怎么显示在右侧
win10的屏幕分辨率怎么调相关教程
-
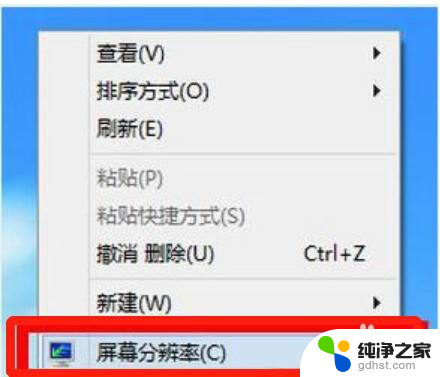 屏幕分辨率锁定无法调整
屏幕分辨率锁定无法调整2023-12-11
-
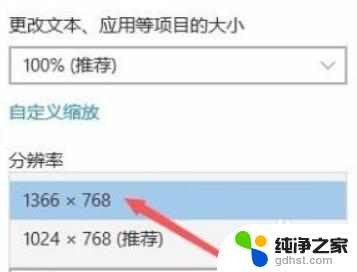 怎么增加屏幕分辨率
怎么增加屏幕分辨率2024-02-10
-
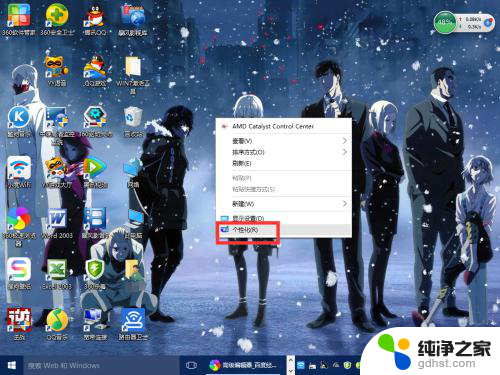 win10系统设置分辨率的设置方法
win10系统设置分辨率的设置方法2024-02-07
-
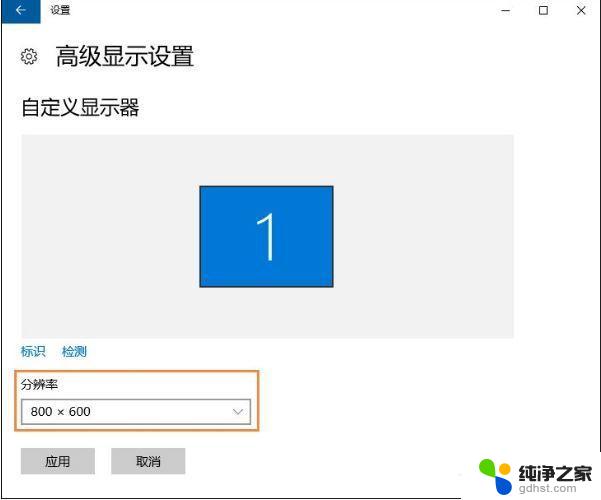 win10显示分辨率无法全屏
win10显示分辨率无法全屏2024-11-09
win10系统教程推荐