word编辑页码从第二页开始
更新时间:2024-04-29 16:52:41作者:yang
在Word文档中,设置从第二页开始显示页码是一个常见的需求,通过简单的操作,我们可以很容易地在Word中实现这个功能。我们需要打开Word文档并找到页面布局选项。在页面布局选项中,我们可以找到页码设置选项。在页码设置中,我们可以选择从第二页开始显示页码,并设置对应的格式和样式。这样我们就可以轻松地让Word文档从第二页开始显示页码了。
步骤如下:
1.用 Word 2019 打开文档之后,点击菜单“插入”-“页码”。
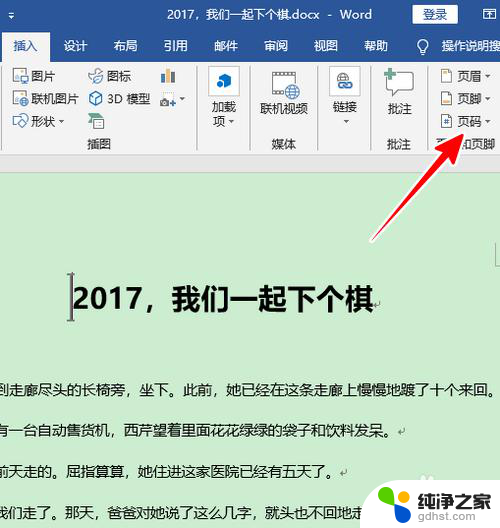
2.在弹出的菜单中,点选一种页码样式。这时,文档中就可以看到页码了。
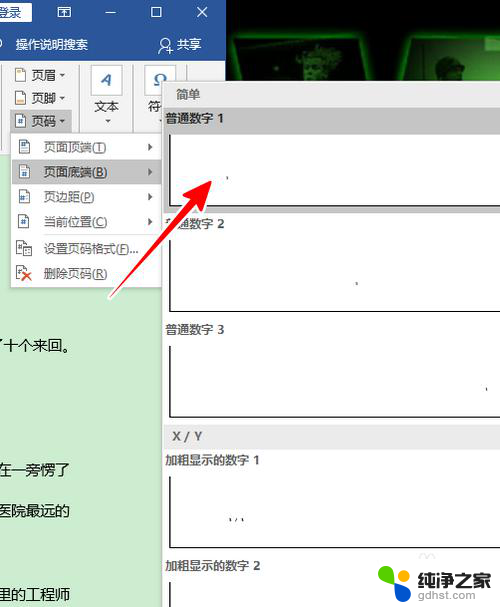
3.接着,将光标定位到第一页,再点击菜单“布局”-“分隔符”-“下一页”。
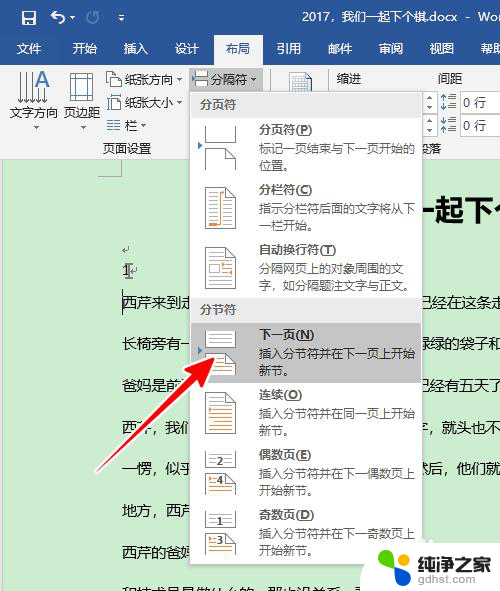
4.在第二页选中角落的页码数字,右击鼠标,选择“设置页码格式”。
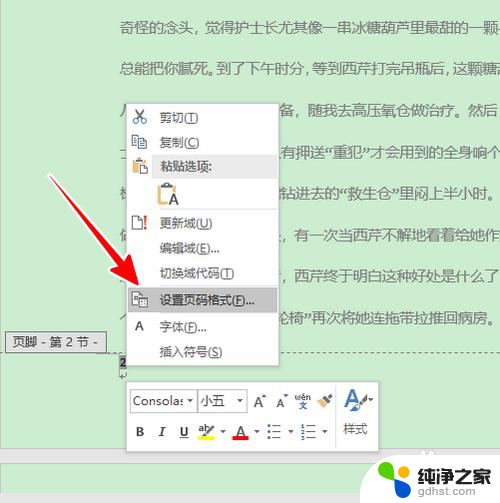
5.在弹出的窗口中,点选“起始页码”,再点击“确定”。
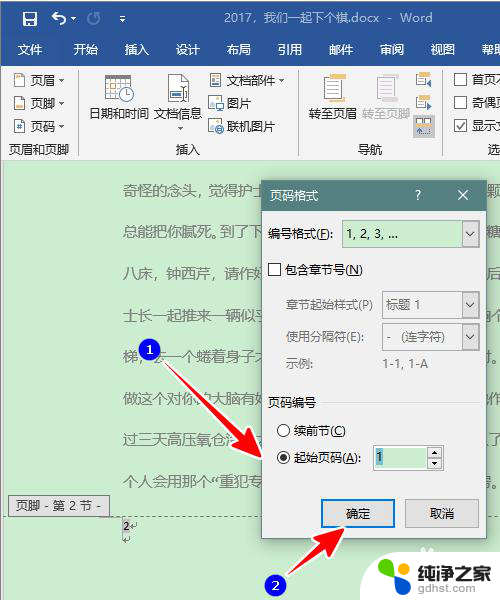
6.点击之后,我们的文档就从第二页开始显示页码了。
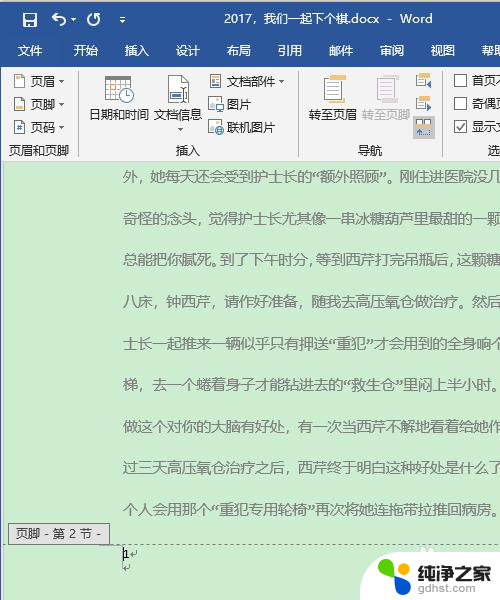
7.总结
1、在 Word 中点击菜单“插入”-“页码”,选择一种页码样式
2、将光标移到第一页,点击菜单“布局”-“分隔符”-“下一页”
3、在第二页选中页码数字,右击鼠标,选择“设置页码格式”
4、在弹出的窗口中,点选“起始页码”,再点击“确定”
以上即为从第二页开始的word编辑页码的全部内容,若你也遇到同样的情况,请参照小编的方法来处理,希望对你有所帮助。
- 上一篇: wps这样找回被删除的幻灯片
- 下一篇: 怎么连接投影仪和电脑连接
word编辑页码从第二页开始相关教程
-
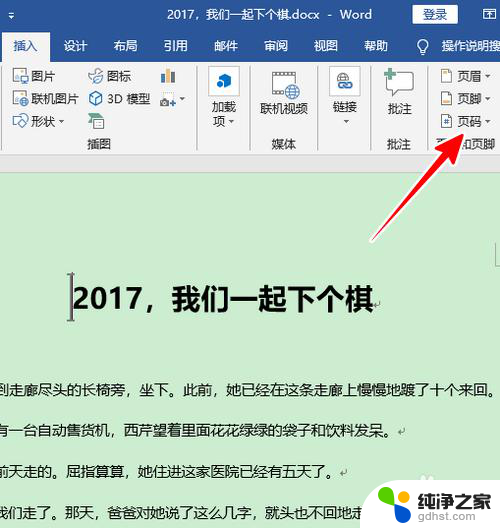 word文档怎么设置页码从第二页开始
word文档怎么设置页码从第二页开始2024-04-28
-
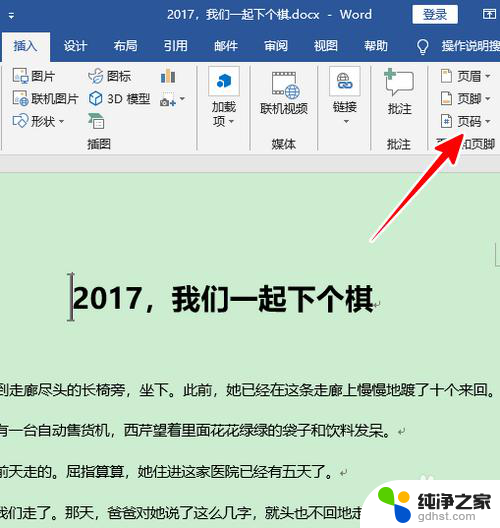 word文档怎么从第二页开始设置页码
word文档怎么从第二页开始设置页码2023-11-27
-
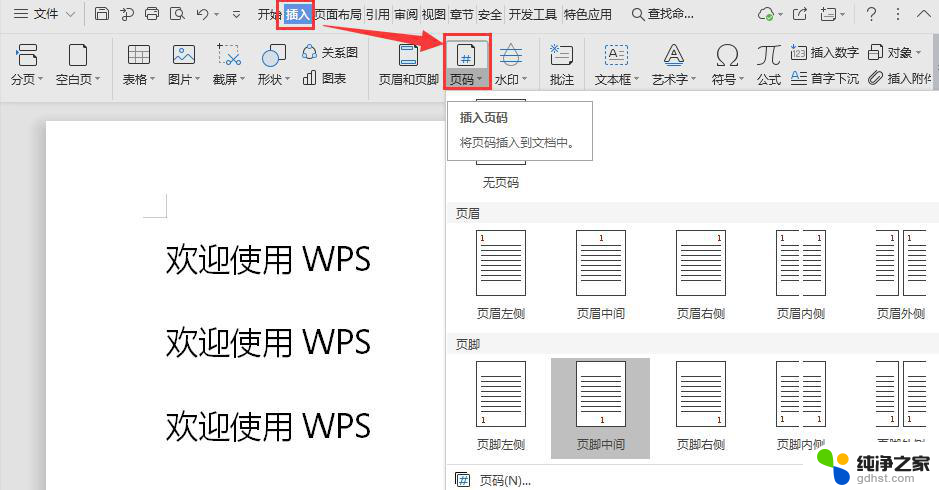 wps如何从第n页开始设置页码
wps如何从第n页开始设置页码2024-01-15
-
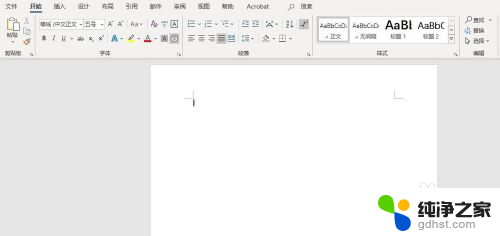 word编辑页眉和页脚
word编辑页眉和页脚2024-06-29
电脑教程推荐