win10打开文件夹很慢才打开
Win10系统作为目前最流行的操作系统之一,拥有许多强大的功能和优点,有时候我们也会遇到一些问题,比如打开文件夹很慢或者文件夹假死的情况。这种情况往往会让用户感到困扰和不便,影响工作效率。针对这种情况,我们可以采取一些方法来解决,让Win10系统运行更加流畅。
win10打开文件夹变慢的解决步骤:
【临时解决方法】
1、先说一下即时的解决方案,也就是你现在已经遇到了打开文件夹假死的问题,当时如何解决?
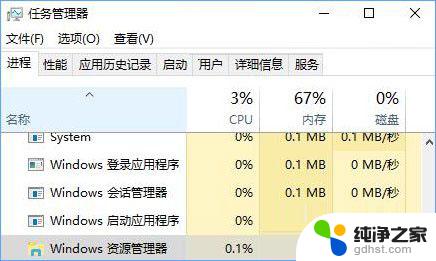
2、这时我们可以试一下重启Windows资源管理器,重启资源管理器之后,再重新打开文件夹,看假死现象是否已经解决。
方法一:某个文件夹打开慢解决方法
1.右击你打开速度慢的文件夹,然后选择【属性】
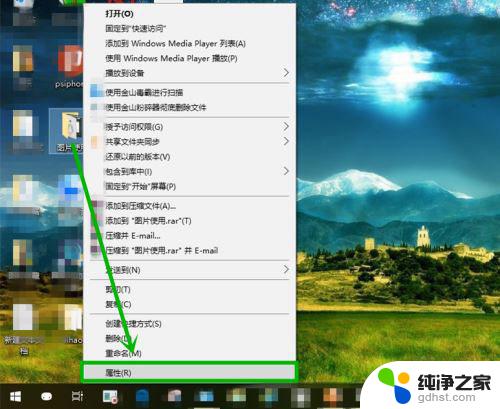
2.在打开的【属性】窗口选择【自定义】选项卡
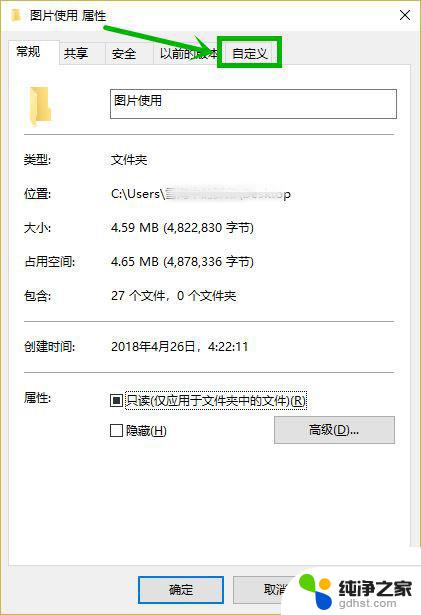
3.打开优化此文件夹的下拉列表,我们会看到五个选项。一般情况下如果此文件夹中含有不同类型的文件,我们选择【常规】选项就行了,而如果里面全是图片文件,选择【图片】就行了,其他类似,设置完后点击【确定】退出
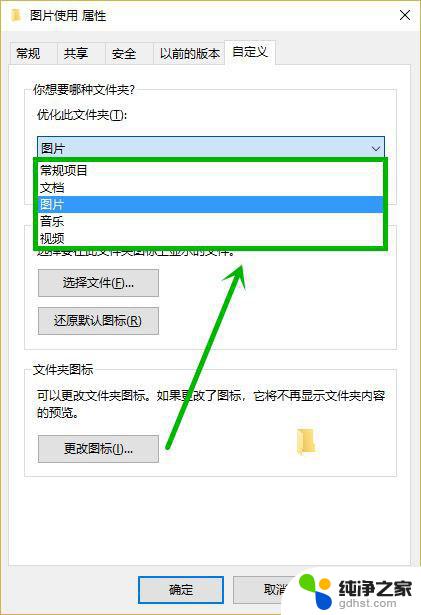
方法二:关闭文件缩略图
1.随便打开一个文件夹,依次选择【查看】选项卡>>【选项】
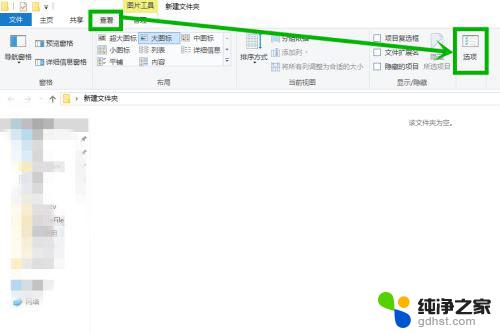
2.在打开的【文件夹选项】窗口选择【查看】选项卡,然后再高级设置组找到【在缩略图上显示文件图标】,并将前面的【✓】去掉,然后点击【应用】>>【确定】
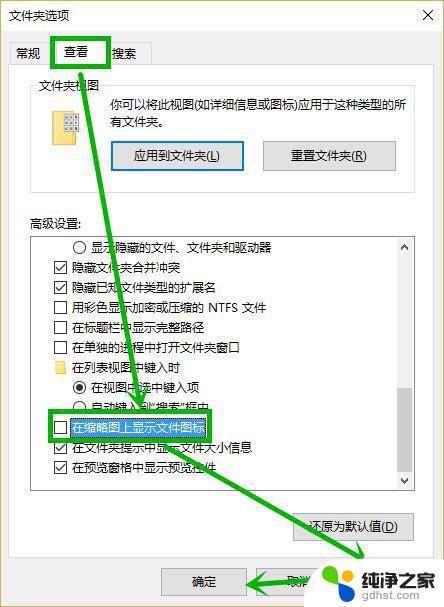
3.桌面右击【此电脑】选择【属性】,在打开的窗口选择【高级系统设置】
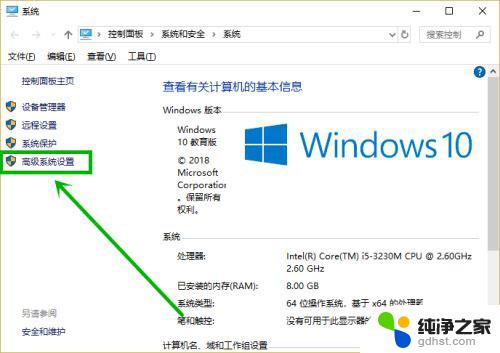
4.然后在打开的【系统属性】窗口的性能组点击【设置】
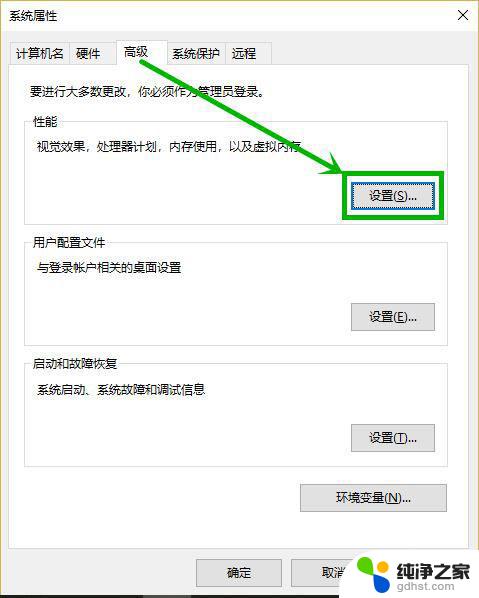
5.在打开的窗口找到【显示缩略图,而不是显示图标】,并将前面复选框的【✓】去掉,点击【应用】后【确定】退出就完成了设置
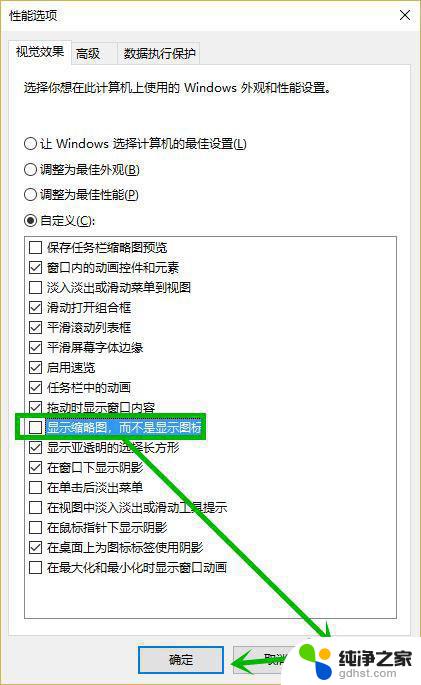
方法三:关闭缩略图预览,在单独的进程中打开文件夹窗口
正如前面所说,出现打开文件夹假死问题的通常是一些含图片、视频较多的文件夹,那么我们可以试着关闭缩略图预览功能,看能否解决问题。操作方法如下:
1、打开“此电脑”或任意文件夹,然后在菜单栏切换到“查看”选项卡。如图:
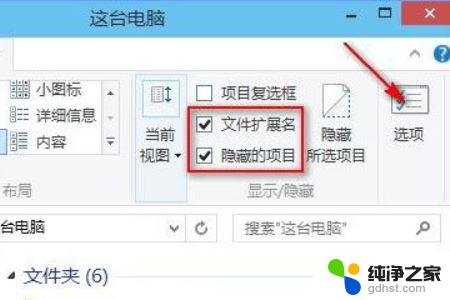
2、点击“选项”图标打开“文件夹选项”窗口,切换到“查看”选项卡。如图:
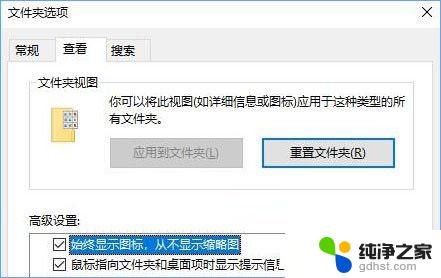
3、在下面的“高级设置区域”找到“始终显示图标,从不显示缩略图”选项,勾选它。
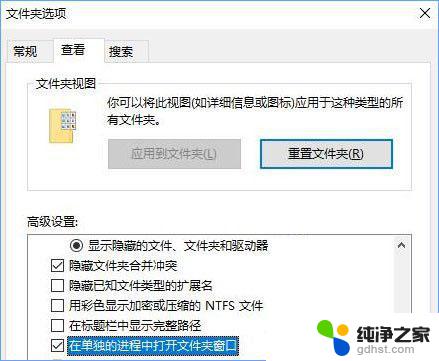
4、然后再勾选一项“在单独的进程中打开文件夹窗口”,确定。
方法四:关闭系统自带的Windows Defender安全中心或设置扫描排除项
Win10系统自带的Windows Defender杀毒软件在你打开一个文件夹时会自动进行扫描,如果该文件夹存在大量的exe等可执行程序。就会造成打开缓慢。
通常我们在安装第三方安全软件后,Windows Defender就会自动关闭。但是如果由于某些原因没有关闭,你也可以手动关闭Windows Defender杀毒软件。
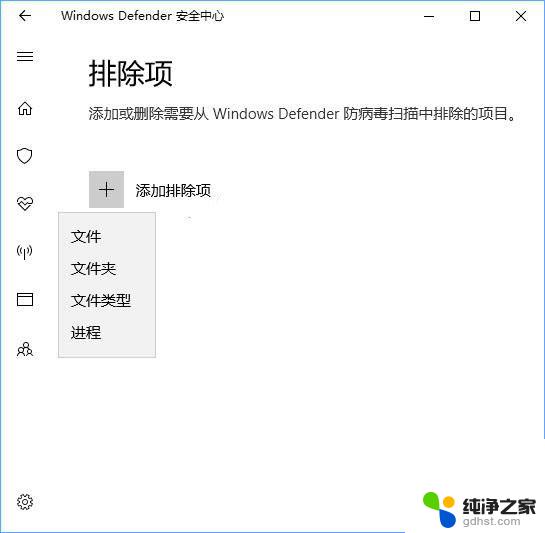
另外,如果你还想用Windows Defender杀毒软件,则可以添加Windows Defender扫描排除项,把出现假死问题的文件夹添加到排除列表中,这样Windows Defender就不会再扫描该文件夹了。
方法五:取消对文件夹或驱动器中文件内容的索引
通过取消对文件夹或驱动器中文件内容的索引,可以提高打开文件夹的响应速度
1、取消对文件夹中文件内容的索引
在出现假死问题的文件夹上点击右键,选择“属性”,打开“***属性”窗口,在“常规”选项卡底部点击“高级”按钮,打开“高级属性”窗口。如图:
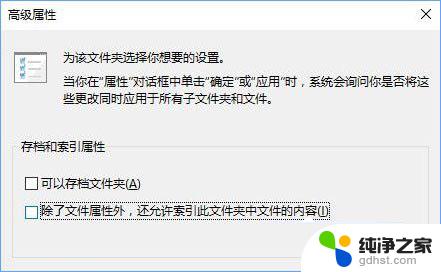
取消勾选“除了文件属性外,还允许索引此此文件夹中文件的内容”,确定。
2、取消对驱动器中文件内容的索引
在某个驱动器(本地磁盘)上点击右键,选择“属性”,打开属性窗口。如图:
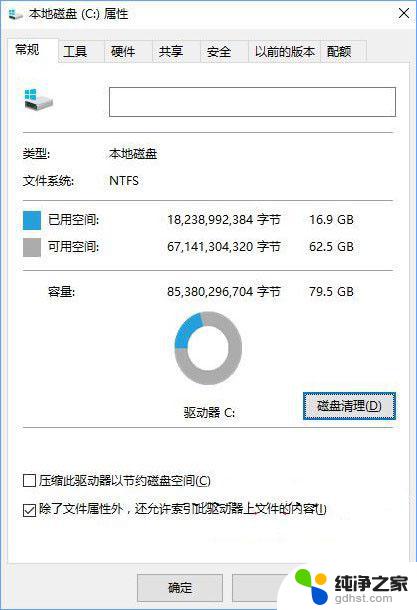
在常规选项中找到底部的“除了文件属性外,还允许索引此驱动器上文件的内容”选项,取消勾选它,确定。
PS: 建议不要取消系统盘上的索引,费时较长且不一定成功。
以上就是win10打开文件夹很慢才打开的全部内容,碰到同样情况的朋友们赶紧参照小编的方法来处理吧,希望能够对大家有所帮助。
- 上一篇: 怎样取消电脑开机启动项
- 下一篇: 我的电脑磁盘找不到了
win10打开文件夹很慢才打开相关教程
-
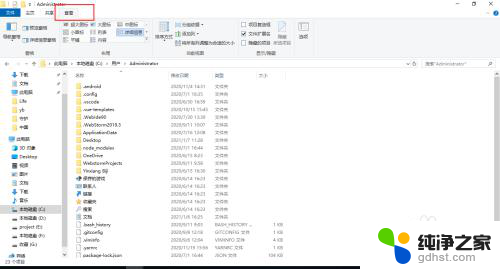 c盘用户隐藏文件夹怎么打开
c盘用户隐藏文件夹怎么打开2024-04-23
-
 怎么打开网络共享文件夹
怎么打开网络共享文件夹2024-01-07
-
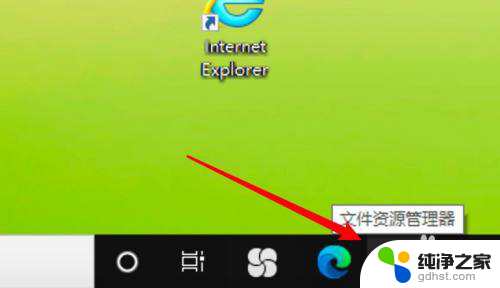 文件夹如何设置双击打开
文件夹如何设置双击打开2024-05-13
-
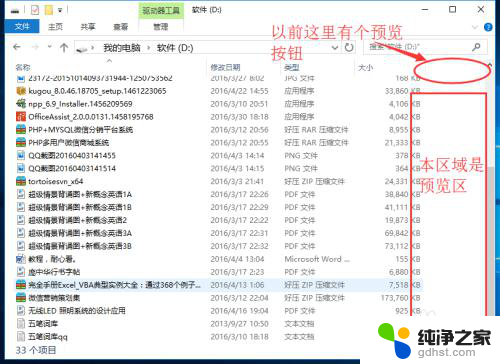 在文件夹中打开怎么弄
在文件夹中打开怎么弄2024-06-18
win10系统教程推荐