win11怎么取消屏幕息屏
Win11操作系统在使用过程中,有时会出现屏幕息屏或黑屏自动待机的情况,给用户带来不便和困扰,为了解决这一问题,我们需要掌握Win11电脑取消屏幕息屏和黑屏自动待机的方法。只要按照正确的步骤进行操作,就能顺利取消屏幕息屏和黑屏自动待机,让我们的电脑持续稳定运行。接下来我们将介绍具体的操作步骤,帮助您轻松解决这一问题。
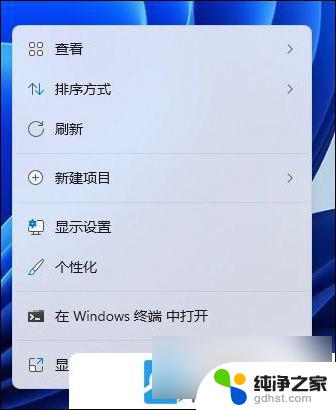
2、个性化设置窗口,右侧点击【 锁屏界面(锁定屏幕图像、应用和动画) 】;
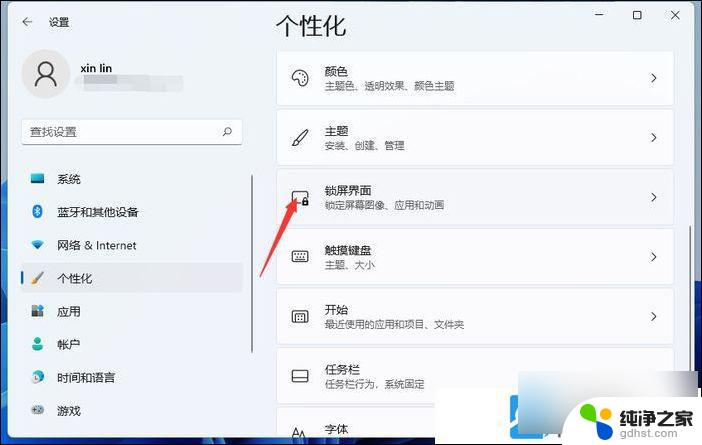
个性化 - 锁屏界面,点击相关设置下的【 屏幕保护程序 】
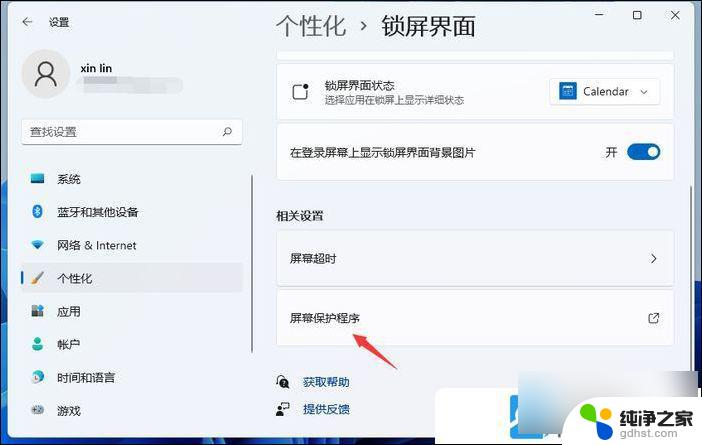
3、屏幕保护程序设置窗口,点击下方的【 更改电源设置 】;
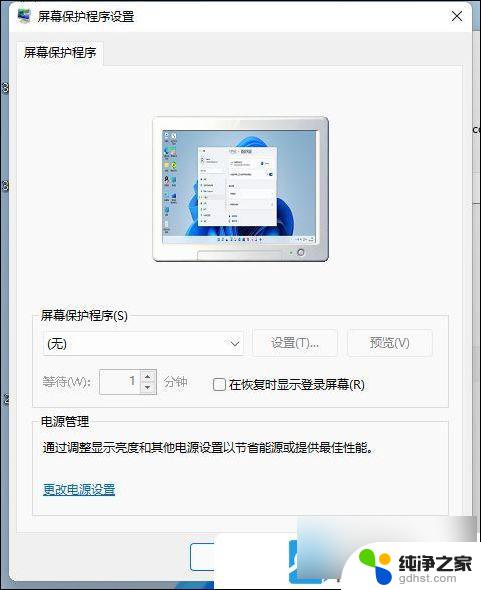
4、电源选项窗口,在所选的电源计划后面,点击【 更改计划设置 】;
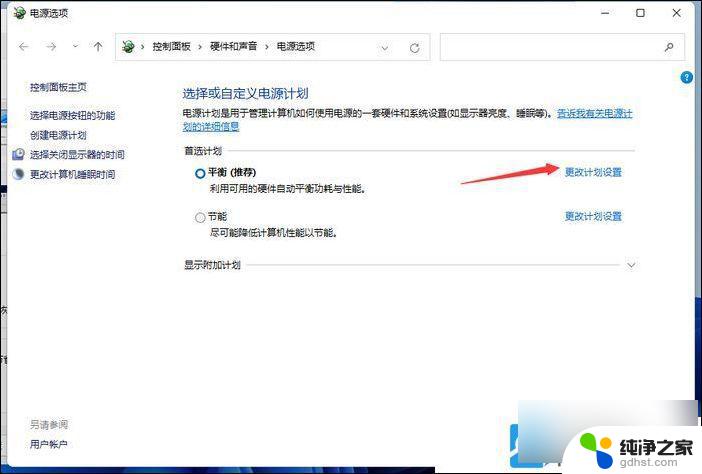
5、将关闭显示器和使计算机进入睡眠状态,都选择【 从不 】即可;
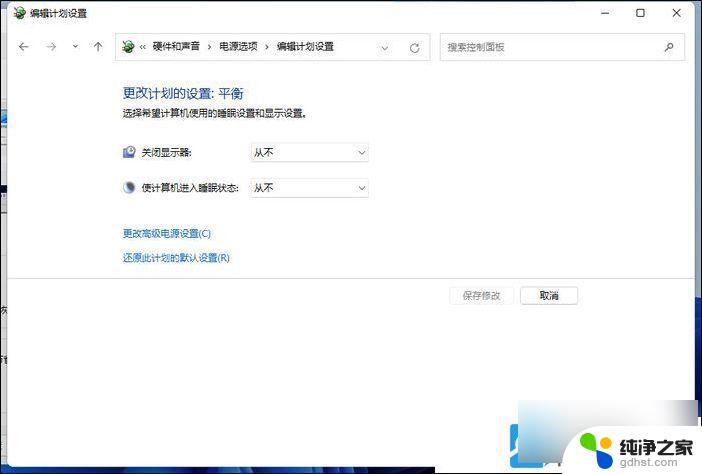
扩展知识: Win11使用浏览器或其它软件卡黑屏白屏解决方法
1、首先,按键盘上的【 Win + X 】组合键,或右键点击任务栏上的【Windows开始徽标】,在打开的右键菜单项中,选择【运行】;

2、运行窗口,输入【 regedit 】命令,按【确定或回车】打开注册表编辑器;
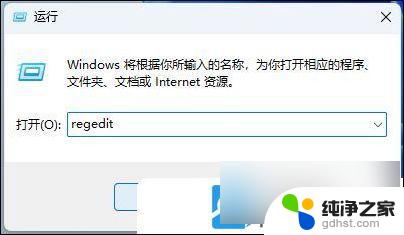
3、用户账户控制窗口,你要允许此应用对你的设备进行更改吗?点击【是】;
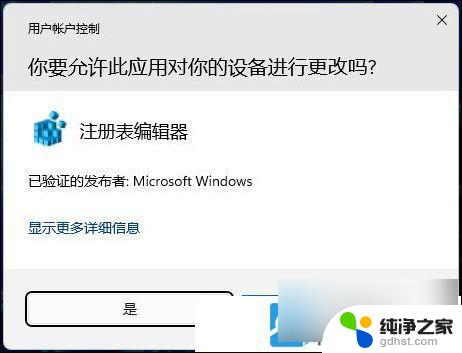
4、注册表编辑器窗口中,依次展开到以下路径:
HKEY_LOCAL_MACHINE\SOFTWARE\Microsoft\Windows\Dwm
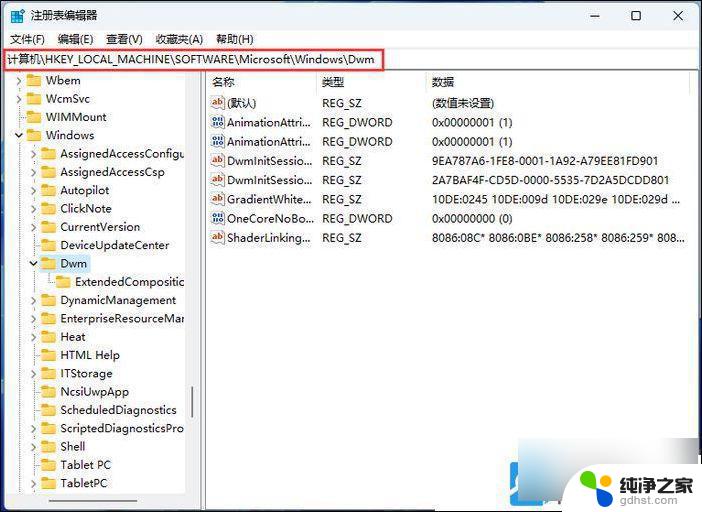
5、 在右侧空白处点击右键选择新建【 DWORD (32 位) 值 】并将其命名为 【 OverlayTestMode 】;
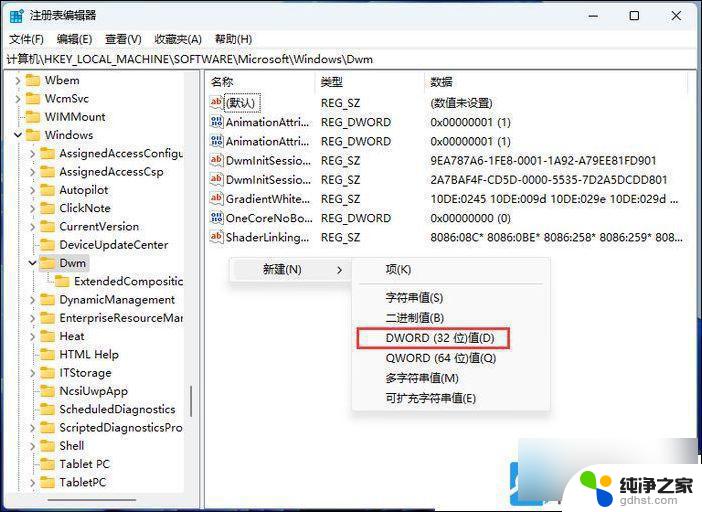
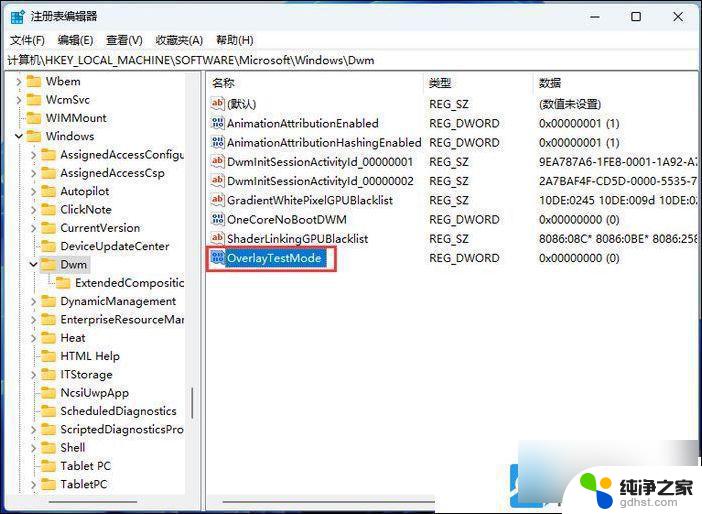
6、最后,双击【 OverlayTestMode 】,在弹出编辑? DWORD (32 位) 值窗口中,将数值数据修改为【5】;
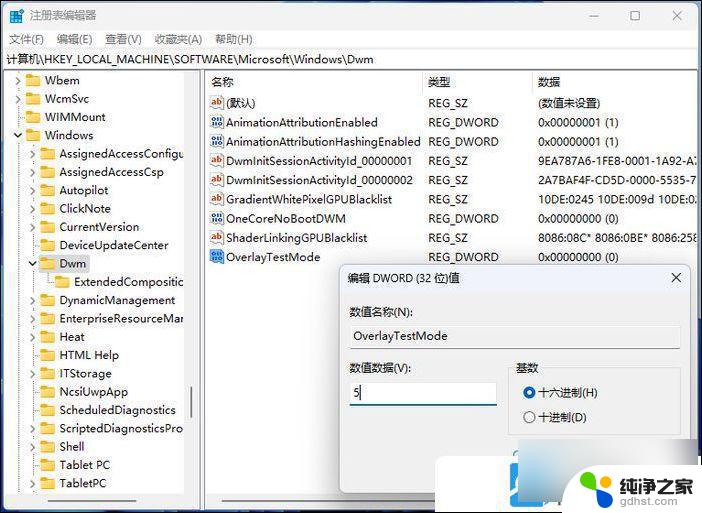
如需恢复MPO功能请直接删除【 OverlayTestMode 】,操作完成后建议重启系统。
以上就是win11怎么取消屏幕息屏的全部内容,碰到同样情况的朋友们赶紧参照小编的方法来处理吧,希望能够对大家有所帮助。
- 上一篇: win11开始菜单变大小怎么设置
- 下一篇: win11网络共享计算机连接的打印机
win11怎么取消屏幕息屏相关教程
-
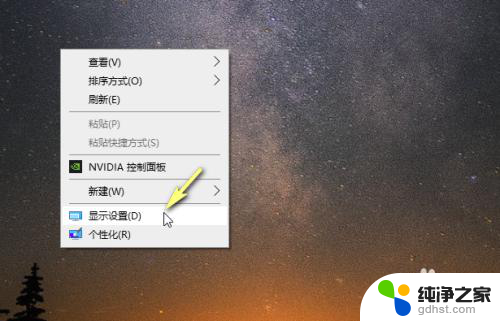 win11屏幕1和屏幕2怎么调换
win11屏幕1和屏幕2怎么调换2024-09-26
-
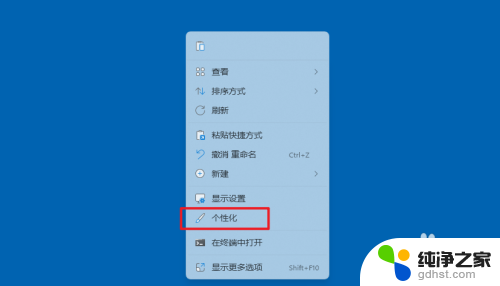 win11系统如何取消锁屏图片
win11系统如何取消锁屏图片2024-11-18
-
 win11系统怎么两块屏幕独立显示
win11系统怎么两块屏幕独立显示2024-10-25
-
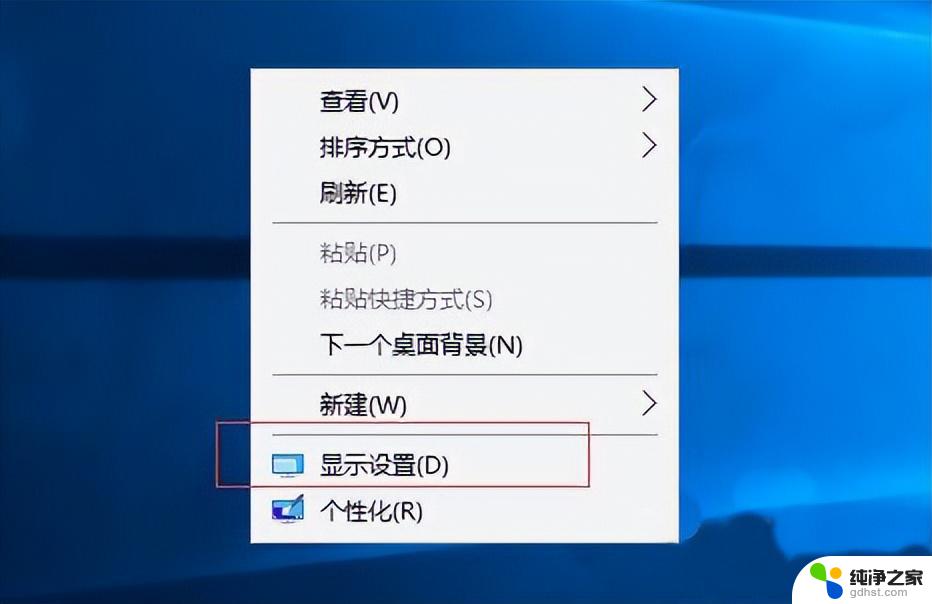 win11屏幕缩小怎么调
win11屏幕缩小怎么调2024-11-07
win11系统教程推荐