word文档自带下划线怎么删除
更新时间:2024-03-16 16:53:12作者:yang
在使用Word文档编辑文字时,有时会遇到字体自动出现下划线的情况,这种问题通常会让人感到困惑和烦恼,尤其是当我们需要删除这些自动添加的下划线时。在处理这种情况时,我们可以通过简单的操作来解决这个问题。下面将介绍一些方法来帮助我们删除Word文档中自带的下划线,让我们的文字编辑工作更加顺利和高效。
步骤如下:
1.打开word软件,打开你的内容。

2.点击软件上方的【文件】。
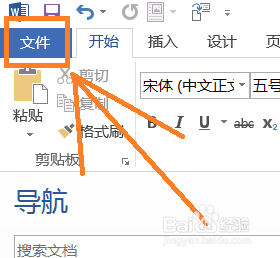
3.选择左边下方的【选项】。如下图所示。
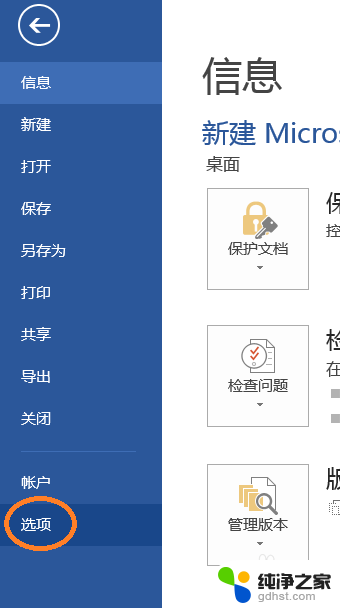
4.在弹出的“word选项”对话框里点击【校对】。
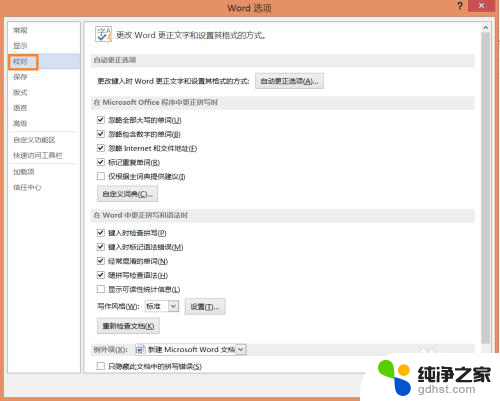
5.把“键入时检查拼写”和“键入时标记语法错误”前面的“√”去掉。
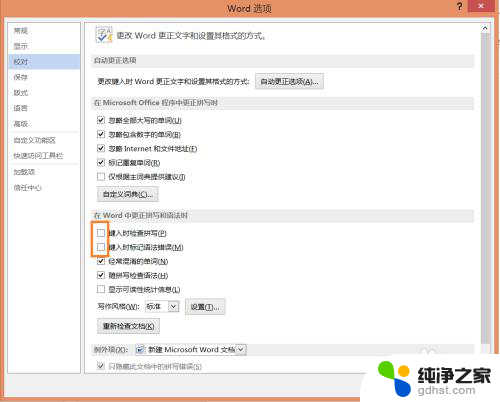
6.点击【确定】,这样就可以了!
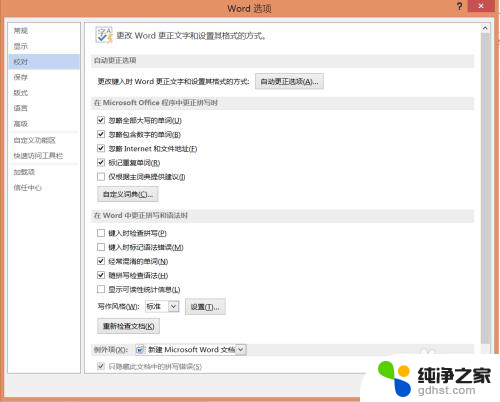
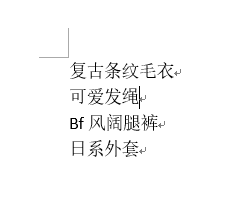
以上就是word文档自带下划线怎么删除的全部内容,如果您遇到这种情况,可以按照以上方法解决,希望对您有所帮助。
- 上一篇: wps怎么把连续数值不同位置数值求和
- 下一篇: 打印机连着为什么显示脱机
word文档自带下划线怎么删除相关教程
-
 word文档下划线怎么取消
word文档下划线怎么取消2024-05-07
-
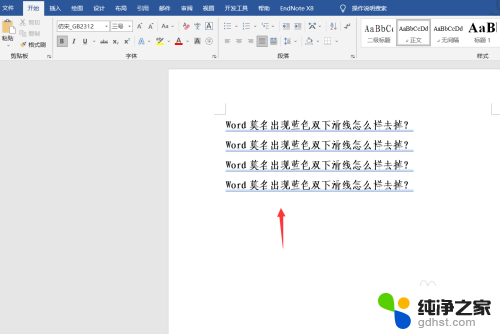 word文档有蓝色双下划线
word文档有蓝色双下划线2024-08-19
-
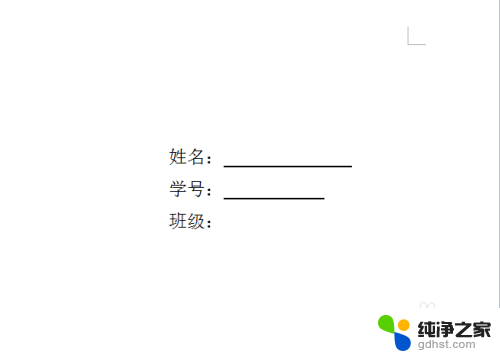 word怎么打下划线不带字
word怎么打下划线不带字2024-06-16
-
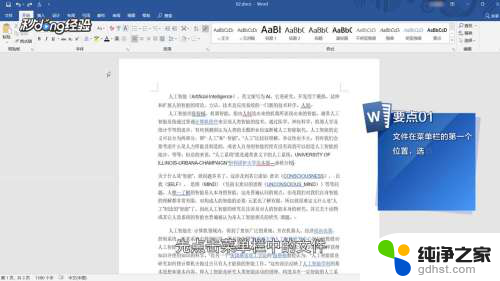 word文档的蓝色下划线怎么去掉
word文档的蓝色下划线怎么去掉2024-04-11
电脑教程推荐