w7设置无线网卡
更新时间:2023-11-07 16:54:51作者:jiang
w7设置无线网卡,在现代社会中无线网络已经成为人们日常生活中不可或缺的一部分,而在Windows 7操作系统下,设置无线网卡的步骤也变得越来越重要。无线网卡的设置不仅能够让我们随时随地地上网,还能够提高网络连接的稳定性和速度。掌握Windows 7操作系统下无线网卡的设置步骤,对于我们来说是非常必要的。在本文中我们将详细介绍如何在Windows 7操作系统下进行无线网卡的设置,希望能够帮助到广大用户。
具体方法:
1.首先我们用鼠标点击“开始”菜单找到“控制面板”如图
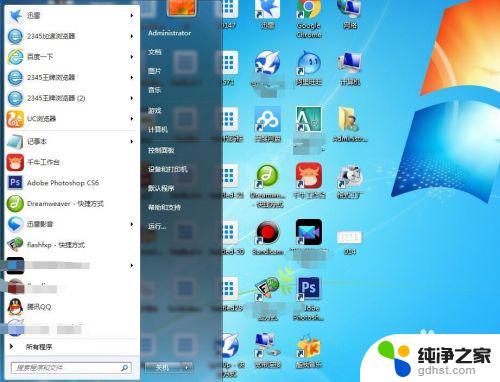
2.然后我们用鼠标点击“控制面板”,在弹出的菜单找到“网络和共享中心”如图
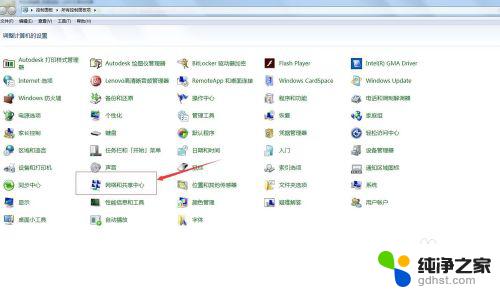
3.然后我们用鼠标点击“网络和共享中心”在弹出的菜单找到‘设置新的连接或网络’如图
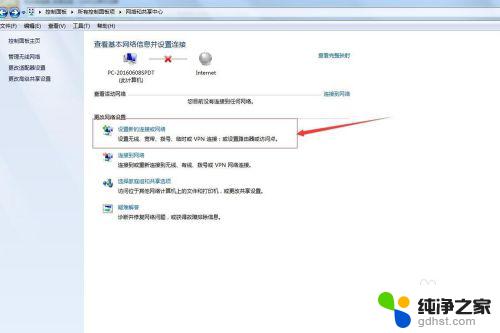
4.然后我们点击“设置新的连接或网络”在弹出的菜单我们找到“连接到Internet”然后我们点击下一步 如图

5.点击下一步弹出的菜单我们找到“否,创建新的连接(c)”然后我们点击下一步 如图
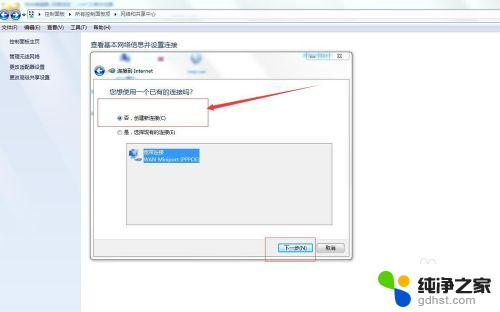
6.点击下一步弹出的菜单我们找到"无线“如图
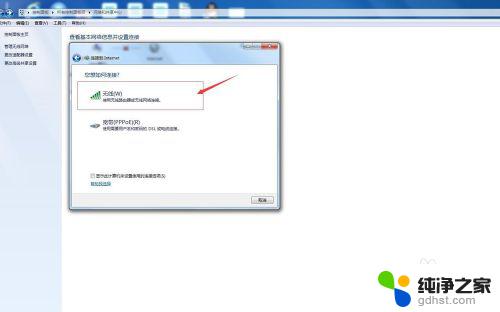
7.然后我们点击“无线”弹出的菜单我们找到无线网卡搜索到能够上网的网路我们点击连接就可以了 如图
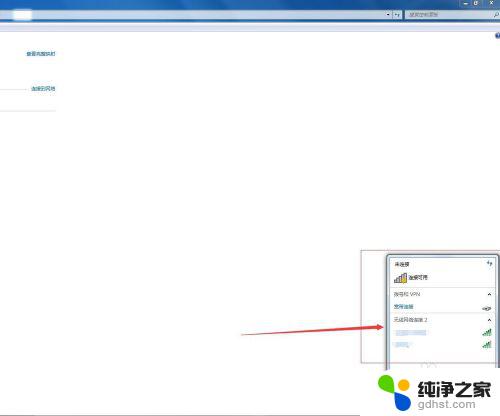
8.这样我们在下次上网时就可以直接连接无线网络了 如图

以上是如何设置无线网卡的全部内容,如果遇到这种情况,你可以根据本文提供的操作步骤进行解决,非常简单快捷。
- 上一篇: windows7怎么更改电脑存储位置
- 下一篇: windows7网络重置
w7设置无线网卡相关教程
-
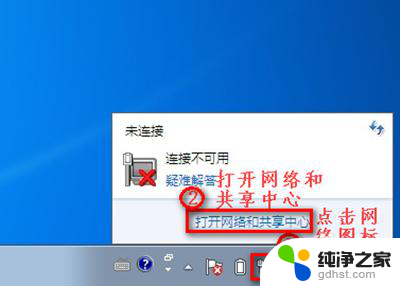 w7找不到无线网络连接
w7找不到无线网络连接2023-12-08
-
 win7怎样设置无线网络连接
win7怎样设置无线网络连接2024-02-01
-
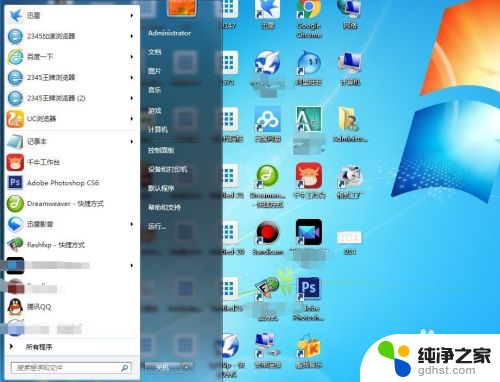 win7可以插无线网卡吗
win7可以插无线网卡吗2024-05-17
-
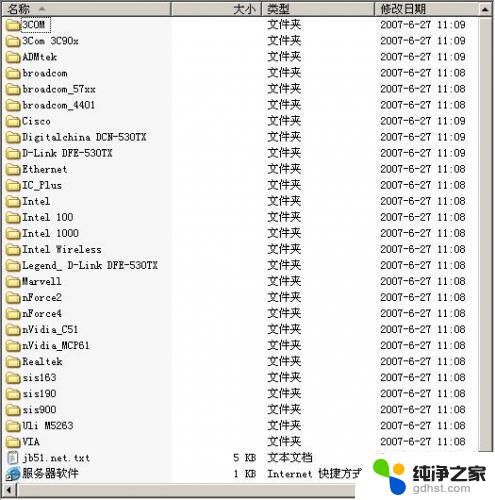 万能无线网卡驱动程序
万能无线网卡驱动程序2024-03-10
win7系统教程推荐