怎样修改网络ip地址
在网络使用过程中,有时候我们需要修改电脑的IP地址来适应不同的网络环境或解决一些网络问题,修改IP地址可以帮助我们更好地连接到互联网,提高网络速度和稳定性。对于一些不太了解网络知识的人来说,如何在电脑上更改IP地址可能会感到困惑。今天我们就来讨论一下怎样修改网络IP地址,让我们更加轻松地应对网络环境的变化。
操作方法:
1.首先打开电脑的桌面,选择开始菜单,在弹出的开始菜单列表中选择控制面板选项,如图所示:
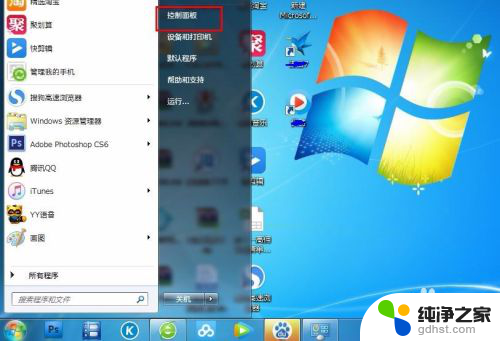
2.然后点击打开控制面板,在弹出的控制面板窗口,选择网络和internet,然后点击进入,如图所示:
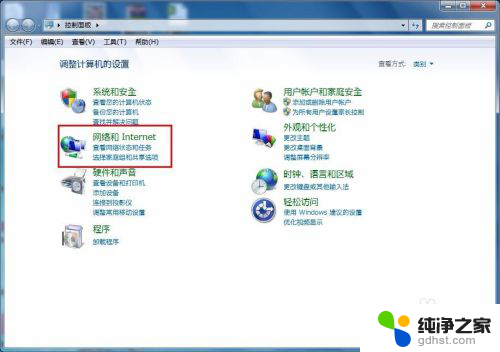
3.接下来弹出网络和internet的设置窗口,在右侧的窗口找到网络和共享中心。然后点击进入,如图所示:
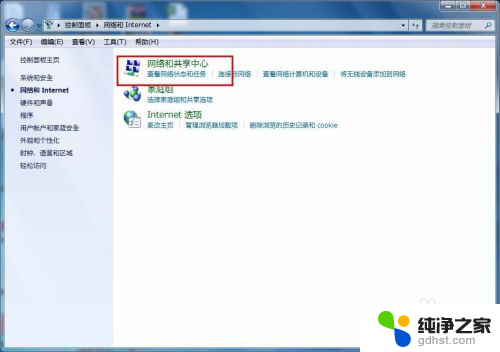
4.之后就会进入到网络和共享中心,在左侧的列表选项中找到更改适配器设置,然后点击进入,如图所示:
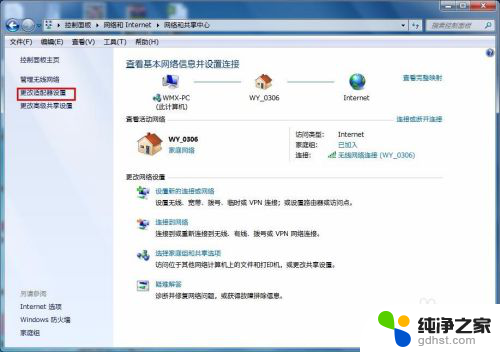
5.之后就可以看到我们现在正在使用的链接图标,这里有无线和有线两种连接。有线就更改本地连接即可,无线就更改无线的连接,这里就更改无线的。
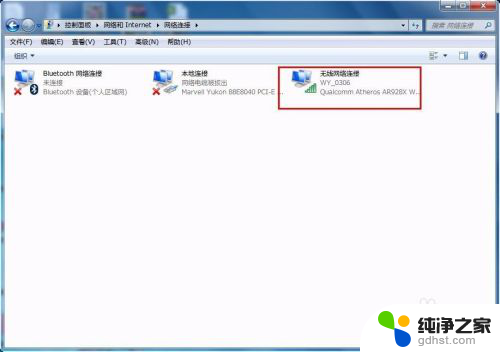
6.右击无线网络图标,在弹出的右键菜单中选择属性选项,然后就会弹出属性的设置窗口,如图所示:
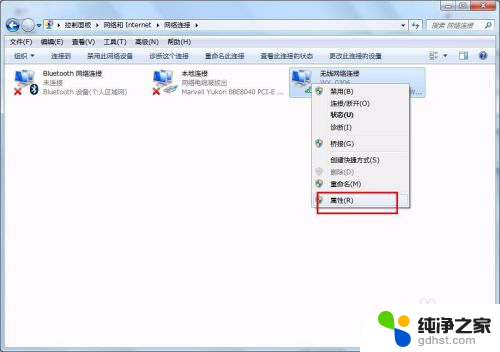
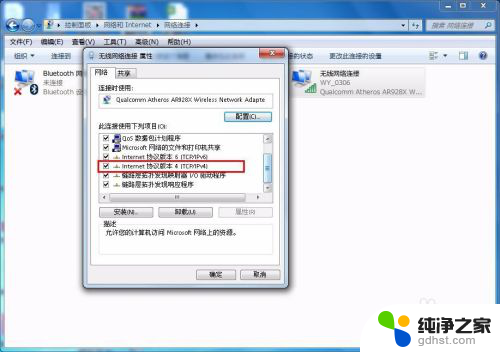
7.在属性框的列表中选择internet协议版本4,然后选择下边的属性选项,点击就可以进入,如图所示:
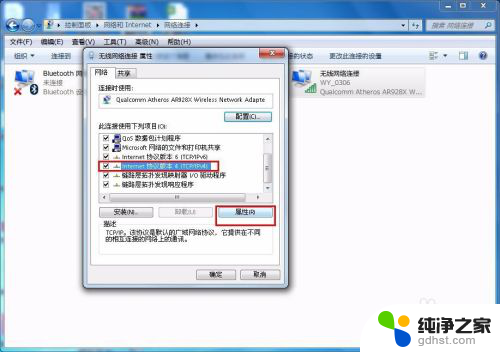
8.接下来就看到了更改ip地址的窗口,这里默认是自动获取ip地址。在“使用下边的IP地址”选项前面的圆圈点击,就可以手动输入ip地址了,输入好自己需要的IP地址和dns后点击确定即可,这个时候电脑的IP地址就更改成功了。
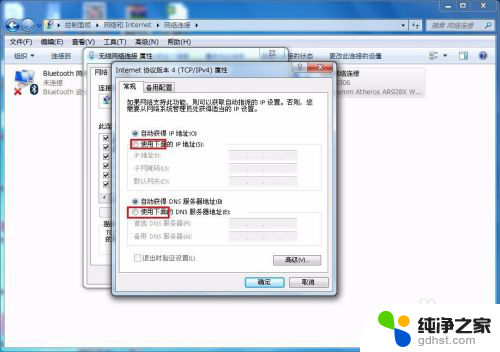
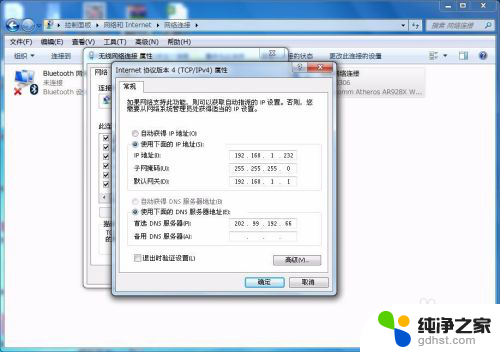
以上就是如何修改网络IP地址的全部内容,如果你遇到这种问题,可以尝试根据以上方法来解决,希望对大家有所帮助。
- 上一篇: 笔记本电脑投影到显示器
- 下一篇: 电脑怎么关闭自动息屏
怎样修改网络ip地址相关教程
-
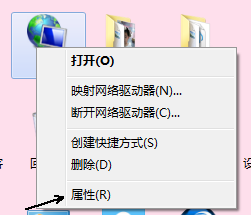 怎样修改本地连接ip地址
怎样修改本地连接ip地址2024-04-28
-
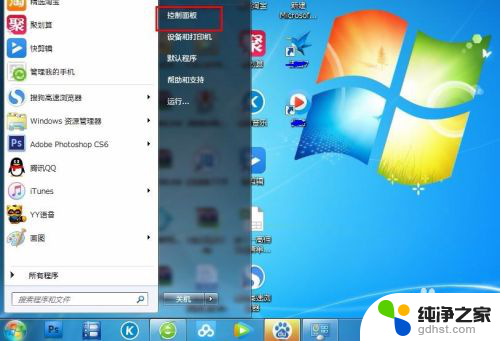 怎样修改电脑的ip地址
怎样修改电脑的ip地址2024-06-21
-
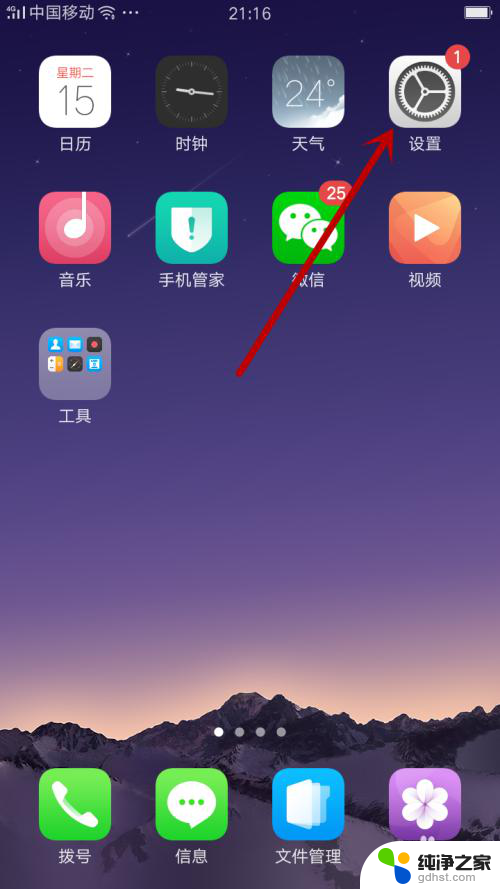 手机网络ip地址怎么设置
手机网络ip地址怎么设置2023-11-30
-
 网络连接ip地址错误怎么解决
网络连接ip地址错误怎么解决2024-02-17
电脑教程推荐