电脑usb接口充电慢怎么解决
更新时间:2024-06-22 16:54:06作者:jiang
电脑USB接口充电慢是许多人在使用电脑时面临的问题,特别是在Win10系统下,通常情况下,这种情况是由于电脑USB口供电不足所导致的。解决这个问题的方法有很多,比如使用原装充电器、更换高品质的数据线、清洁USB接口等。在本文中我们将介绍一些解决Win10系统电脑USB口供电不足的方法,帮助大家解决这一困扰。
具体方法:
1.在电脑桌面上,右击“此电脑”。见下图

2.在弹出的菜单上,点击“属性”。见下图
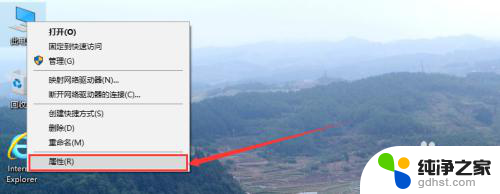
3.进入“系统”页面后,点击左侧“设备管理器”。见下图
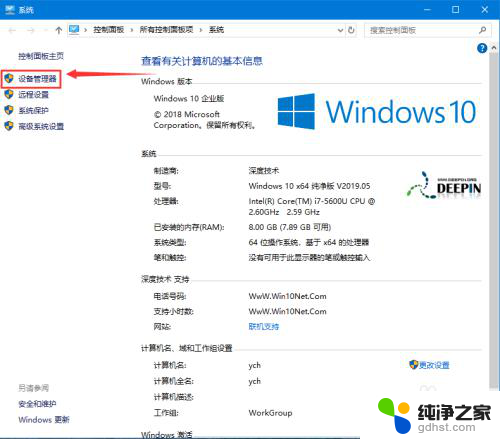
4.在“设备管理器”列表框中,找到“通用串行总线控制器”并双击(或点击左侧的“>”)。见下图
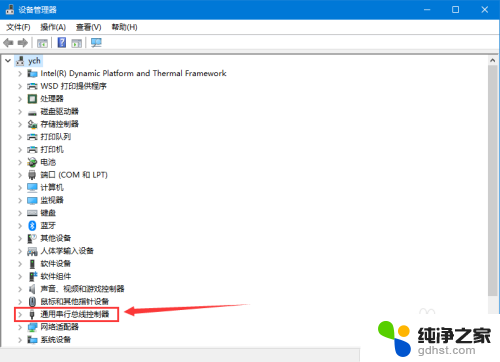
5.展开“通用串行总线控制器”列表后,右击标有“Hub”或“集线器”的项。见下图
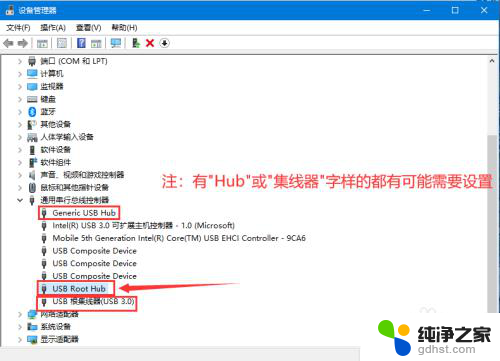
6.在弹出的菜单中,点击“属性”。见下图
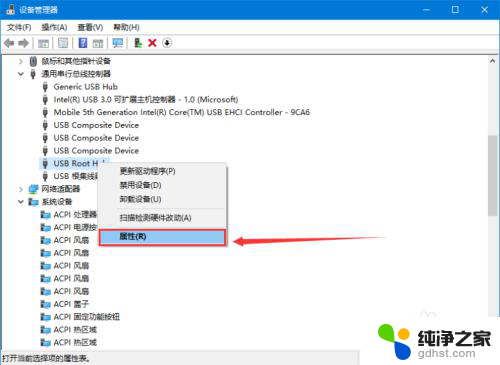
7.在“USB Root Hub 属性”页面,点击“电源管理”选项卡。见下图
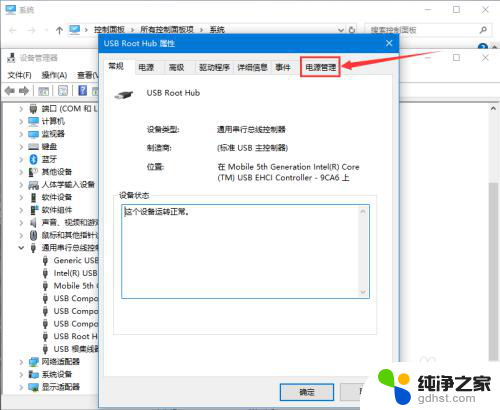
8.打开“电源管理”页面后,点击方框或“允许计算机关闭此设备以节约电源(A)”。使方框中的勾取消掉。见下图
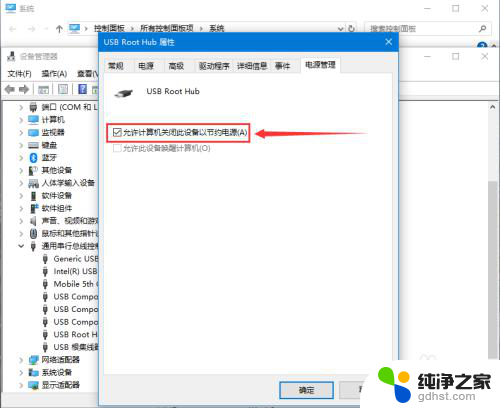
9.“允许计算机关闭此设备以节约电源(A)”前面方框中的勾取消后,点击“确定”按钮即可。见下图
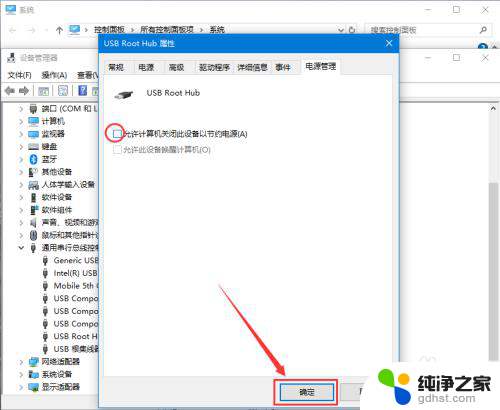
以上是解决电脑USB接口充电速度慢的全部内容,如果遇到相同问题的用户,可以参考本文中介绍的步骤进行修复,希望对大家有所帮助。
- 上一篇: 电脑屏幕怎么截图快捷键
- 下一篇: 如何看电脑屏幕尺寸
电脑usb接口充电慢怎么解决相关教程
-
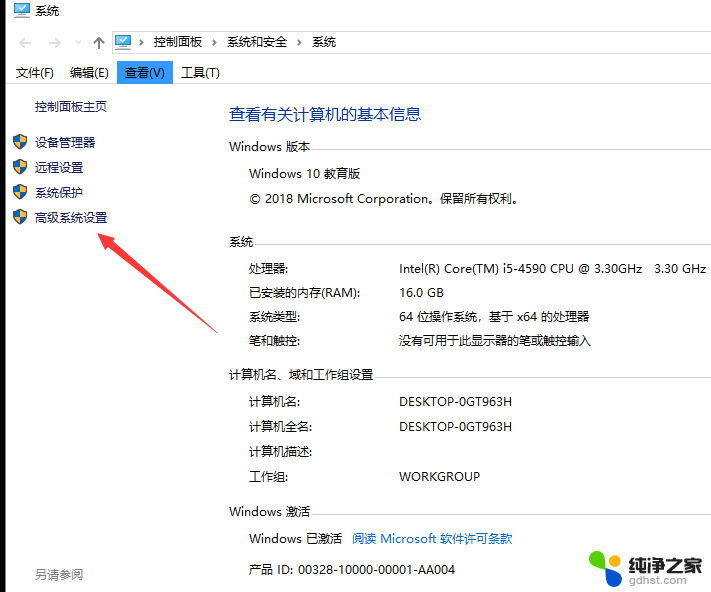 电脑开机太慢了怎么解决win10
电脑开机太慢了怎么解决win102024-01-30
-
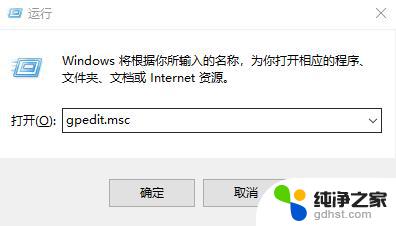 宽带速度太慢怎么解决
宽带速度太慢怎么解决2024-09-12
-
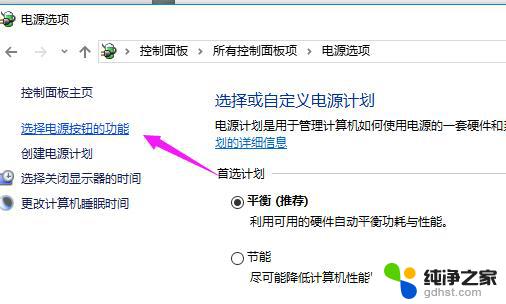 win10启动太慢了怎么解决
win10启动太慢了怎么解决2024-09-05
-
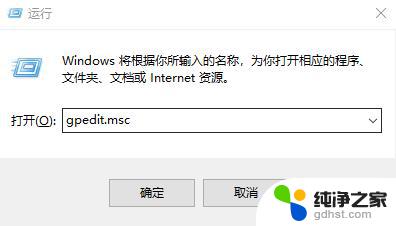 宽带网速慢的解决办法
宽带网速慢的解决办法2024-01-13
win10系统教程推荐