显示器与笔记本怎么连接
在日常办公或者学习中,我们经常会遇到需要将笔记本电脑连接到显示器的情况,以便扩展显示屏幕,提高工作效率,连接笔记本电脑和显示器可以让我们在更大的屏幕上进行操作,同时也能够享受更清晰的画面和更舒适的使用体验。该如何连接笔记本电脑和显示器呢?接下来就让我们来一起探讨一下这个问题。
操作方法:
1. 首先查看笔记本电脑的外接显示器的接口是那种类型。笔记本的接口类型和电脑有关,但一般是有HDMIN和VGA两种。(也有其他类型,具体依实际而定)

2. 确定您的外接显示器的接口类型,通常是DVI和VGA或者HDMI等类型。通常DVI接口使用DVI线进行连接,VGA接口使用VGA线进行连接。

3. 如果笔记本是VGA接口,而外接的显示器接口是VGA。按照下图所示的进行连线。其他接口连接方式参见经验:

4. 确定好外接显示器的链接方式后,接口笔记本和显示器电源。打开笔记本进入系统(以windows 10为例),win键 + p键,选择如下图所示:【复制】、【拓展】、【仅第二屏幕】

5. 或者使用下面方式进行配置: 桌面鼠标右键->【显示设置】->
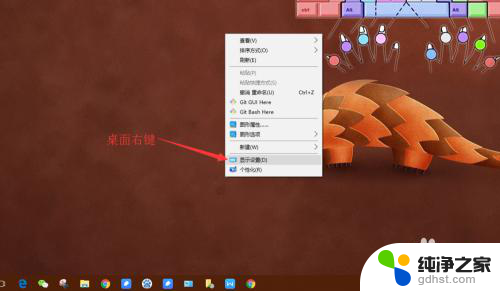
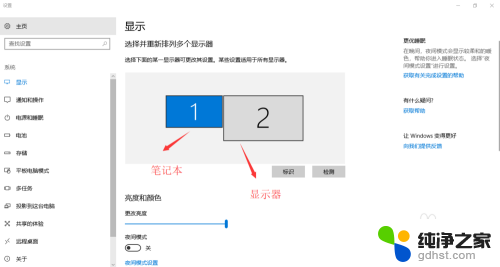
6. 点击【标识】,会标记您的笔记本和外接显示器。在【多个显示器】选择仅在2上显示
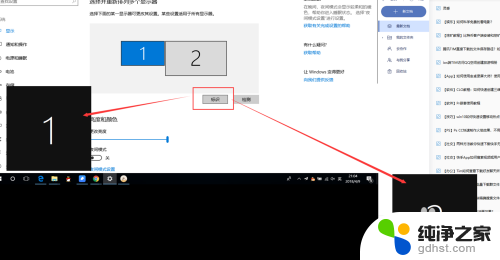
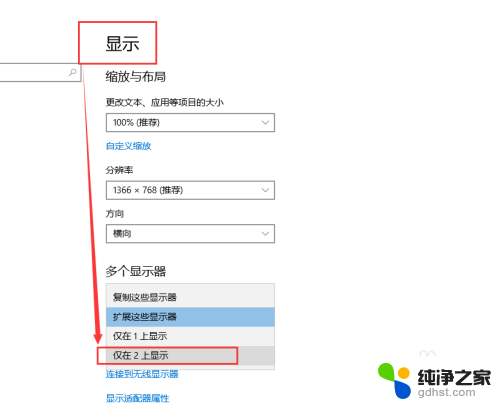
7.如果不能显示双屏,请进入您的显示器的菜单,对应设置如下

以上就是如何连接显示器和笔记本的全部内容,如果你遇到这种情况,你可以根据以上操作进行解决,非常简单快速,一步到位。
- 上一篇: 华硕笔记本电脑亮度怎么调
- 下一篇: 苹果微信怎么隐藏消息内容
显示器与笔记本怎么连接相关教程
-
 笔记本与电脑显示屏连接后怎样设置
笔记本与电脑显示屏连接后怎样设置2024-06-20
-
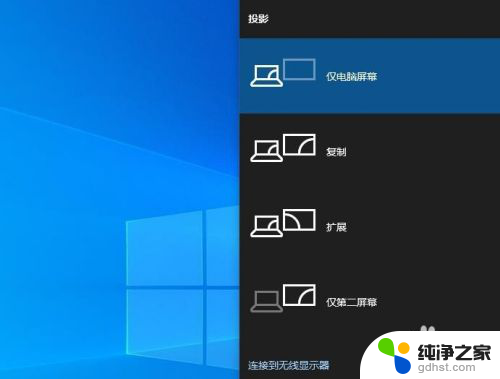 笔记本怎么连电视显示器
笔记本怎么连电视显示器2024-01-31
-
 怎么给笔记本外接显示器
怎么给笔记本外接显示器2024-09-01
-
 笔记本和台式显示屏怎么连接
笔记本和台式显示屏怎么连接2024-03-27
电脑教程推荐