win11系统休眠后鼠标无法唤醒
Win11系统作为最新的操作系统版本,带来了许多令人惊喜的功能和体验,有时候用户可能会遇到一些小问题,比如系统休眠后无法唤醒键盘鼠标的情况。这种情况让人感到困扰,但其实有一些简单的解决办法可以帮助我们解决这个问题。在本文中我们将为大家介绍如何解决Win11系统休眠后无法唤醒键盘鼠标的情况。

1、首先,按【 Win + X 】组合键,或【 右键】点击任务栏上的【 Windows徽标】,在打开的菜单项中,选择【 运行】;

2、运行窗口,输入【 cmd】命令,然后按【 Ctrl + Shift + Enter 】组合键;
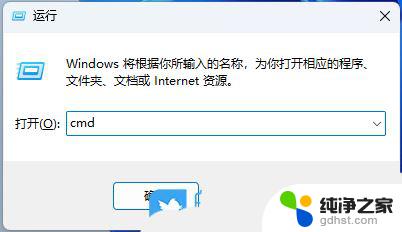
3、用户账户控制窗口,你要允许此应用对你的设备进行更改吗?点击【 是】;
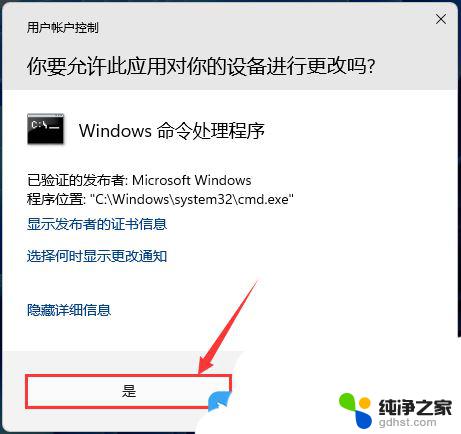
4、执行命令【 powercfg -h off】这个命令会关闭休眠功能,并且会删除休眠文件此时C盘下应该已经没有hiberfil.sys文件了
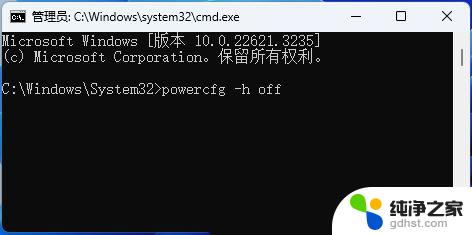
5、执行命令【 powercfg -h on】重新开启休眠功能,hiberfil.sys文件会重新生成截止此时,休眠后键盘鼠标无响应问题就解决了
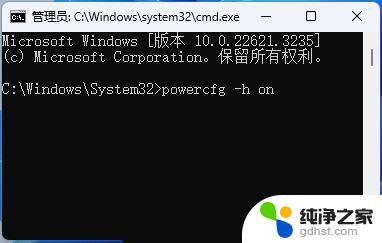
1. 在计算机上执行搜索,可以使用屏幕底部任务栏上的“搜索”按钮。也可以单击“开始”按钮并开始键入搜索内容。搜索选择电源计划并从搜索结果中单击它。
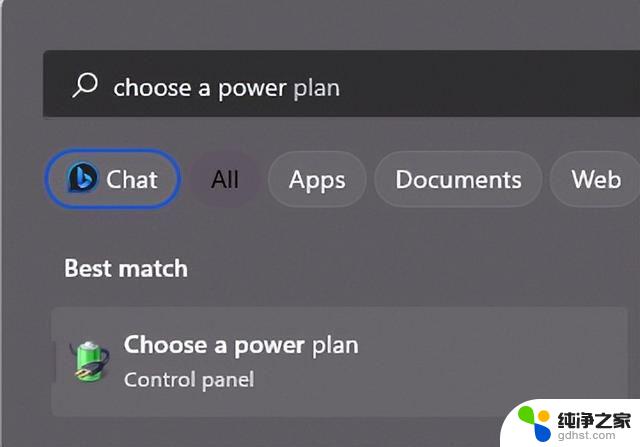
2. 在出现的新电源计划屏幕上,单击已填写的计划(活动计划)旁边的更改计划设置
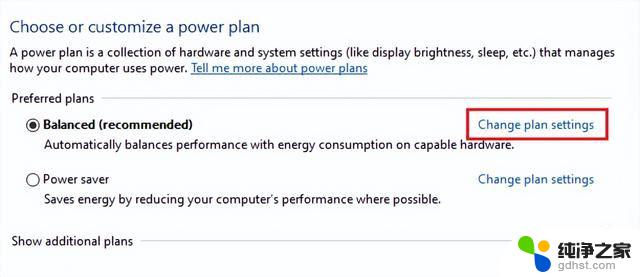
3. 进入计划设置后,单击更改高级电源设置。
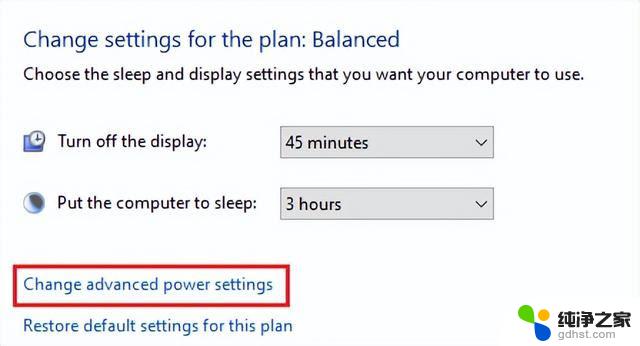
以上就是win11系统休眠后鼠标无法唤醒的全部内容,有出现这种现象的小伙伴不妨根据小编的方法来解决吧,希望能够对大家有所帮助。
- 上一篇: win11怎样给文件重命名
- 下一篇: win11小工具怎么打开
win11系统休眠后鼠标无法唤醒相关教程
-
 win11系统无法被唤醒
win11系统无法被唤醒2024-11-07
-
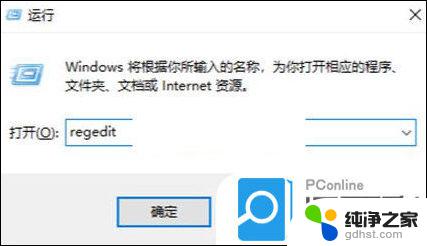 win11系统桌面图标无法拖动
win11系统桌面图标无法拖动2024-11-06
-
 win11系统鼠标不能用
win11系统鼠标不能用2024-10-17
-
 win11投屏无法鼠标操作
win11投屏无法鼠标操作2024-10-23
win11系统教程推荐