win11用户文件夹路径怎么修改
Win11是微软最新的操作系统版本,其用户文件夹路径和桌面文件路径在默认情况下可能并不符合个人需求,如果您希望修改Win11用户文件夹路径或者桌面文件路径,可以通过简单的步骤来实现。在本文中我们将介绍如何修改Win11用户文件夹路径和桌面文件路径,让您的操作系统更符合个人习惯和需求。
1、桌面,双击打开此电脑,进入到文件资源管理器,选择文件夹项下的桌面文件夹,然后点击右键,在打开的菜单项中,选择属性;
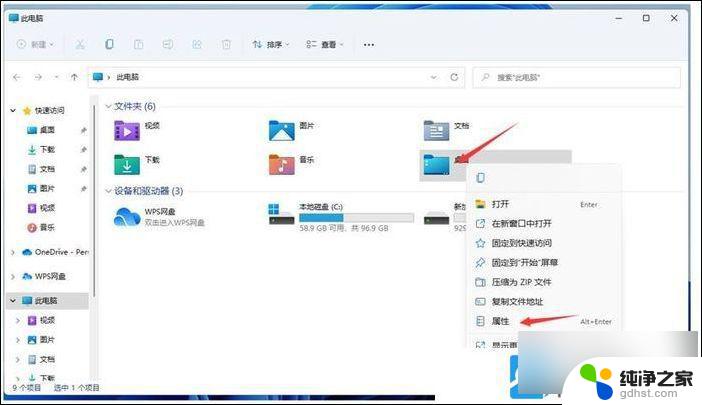
2、桌面 属性窗口,切换到位置选项卡。然后点击移动(你可以将此文件夹中文件存储的位置更改为此硬盘上的另一个位置、另一个驱动器或网络上的另一台计算机);
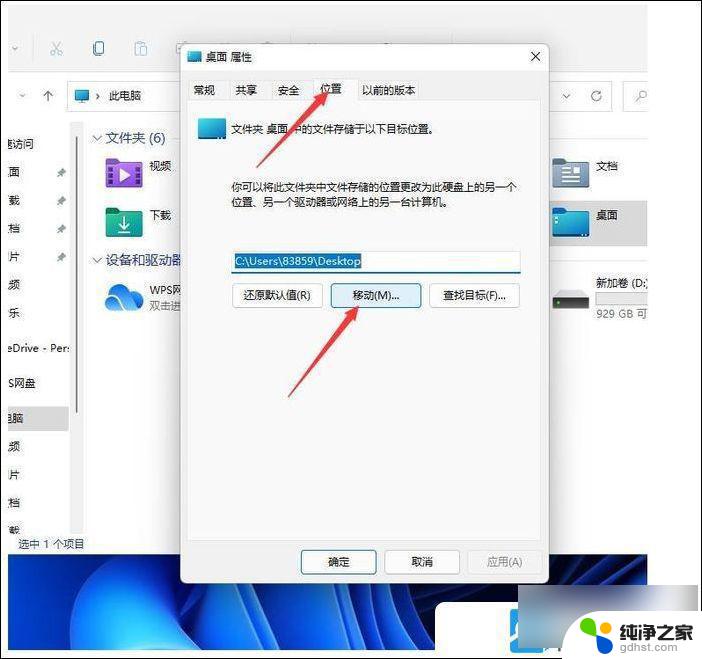
3、在弹出的选择一个目标窗口,点击左侧的此电脑。然后选择一个非系统盘中的文件夹, 如果想将Win11桌面路径更改为非系统的其它盘,一定先要在 其它 盘里面新建一个文件夹,不能直接选择 其它 盘的根目录,否则会导致 其它 盘的文件直接到桌面上,以及无法还原成默认桌面文件路径 ;
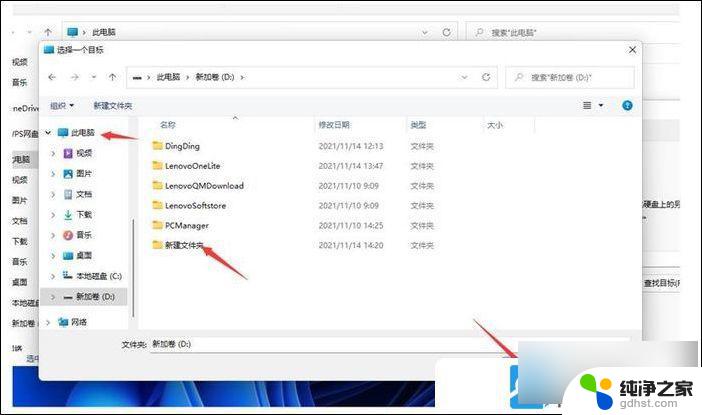
4、完成目标文件夹的选择后,点击确定,就可以完成Win11桌面文件的路径更改了;
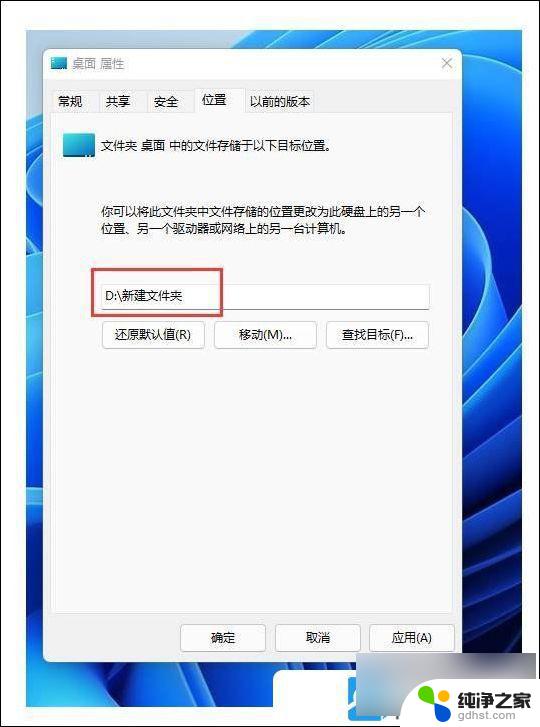
还原桌面文件默认路径,还是按照刚才的方法。打开桌面 属性,找到位置选项卡,然后点击还原默认值,即可把桌面文件的默认路径还原到C盘
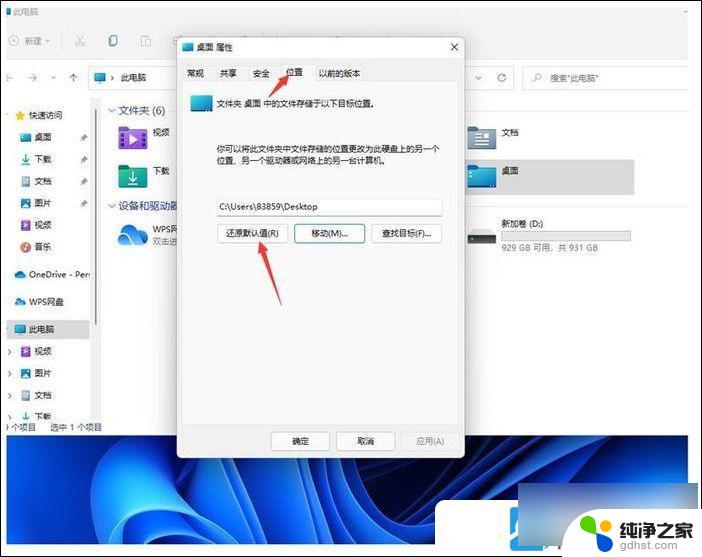
以上就是win11用户文件夹路径怎么修改的全部内容,有遇到相同问题的用户可参考本文中介绍的步骤来进行修复,希望能够对大家有所帮助。
- 上一篇: win11用新qq延迟很大
- 下一篇: win11电脑用户名字怎么改
win11用户文件夹路径怎么修改相关教程
-
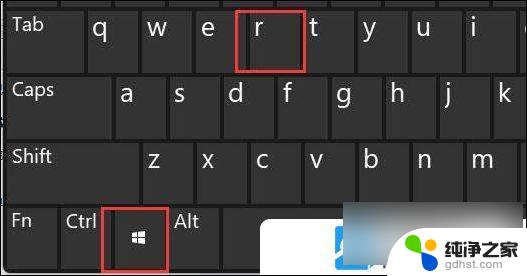 win11更改 用户文件夹 名称
win11更改 用户文件夹 名称2024-10-26
-
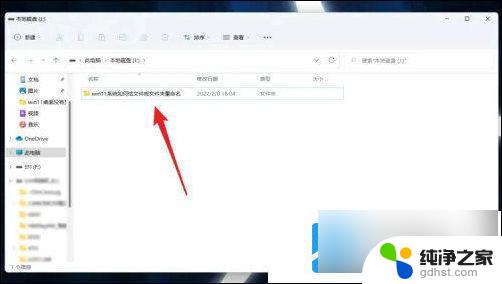 win11 用户文件夹重命名
win11 用户文件夹重命名2024-10-01
-
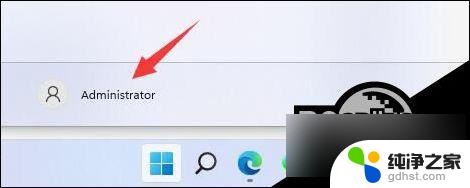 电脑用户名修改 win11
电脑用户名修改 win112024-10-22
-
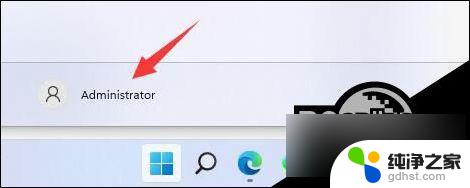 win11管理 修改用户名
win11管理 修改用户名2024-10-29
win11系统教程推荐