台式电脑定时开关机怎么设置
更新时间:2024-02-13 16:58:58作者:yang
在现代社会中台式电脑已经成为人们生活中不可或缺的一部分,随着生活节奏的加快,我们经常因忘记关机而导致电脑长时间运行,不仅浪费了电能,还可能对电脑造成损害。学会如何在电脑上设置定时开机和关机,成为了很多人关注的问题。通过合理设置定时开关机功能,我们可以实现节能环保的目标,同时也能延长电脑的使用寿命。接下来我们将介绍一些简单有效的方法,帮助大家轻松地实现台式电脑的定时开关机设置。
具体方法:
1.点击开始菜单,选择开始菜单中的“控制面板”。
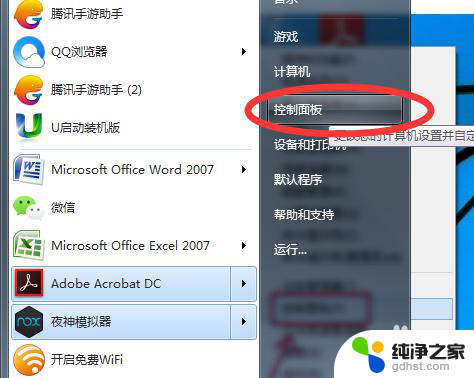
2.在控制面板中找到“系统与安全”,再选择“管理工具”。
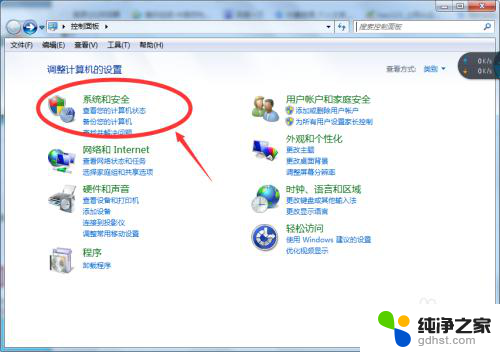
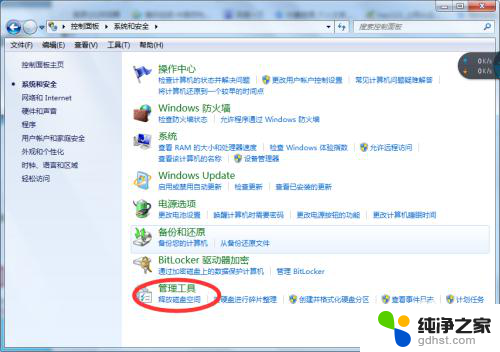
3.在打开管理工具菜单后,选择“任务计划程序”。
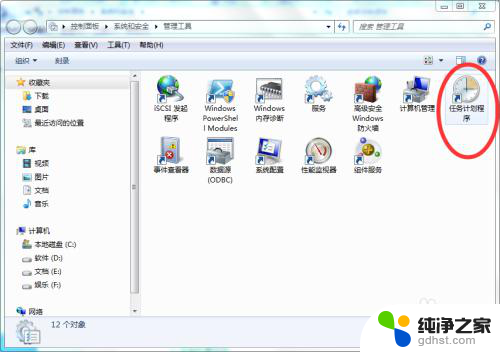
4.点击“计划任务程序库”,在右边的空白地方右击鼠标。选择“创建基本任务”。
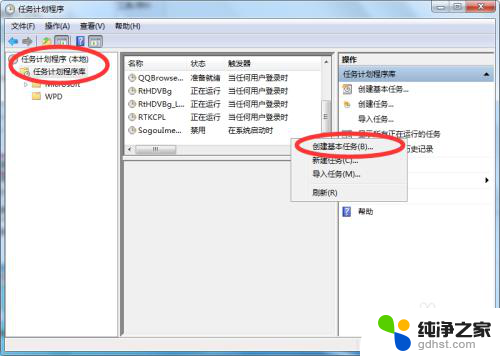
5.在名称的地方写上“定时关机”或者你认为好的名称都行,这个地方随便写。
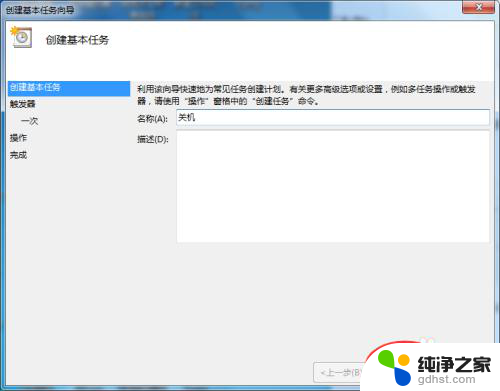
6.选择“下一步”,可以选择该任务的频率,根据自己的实际情况选择。
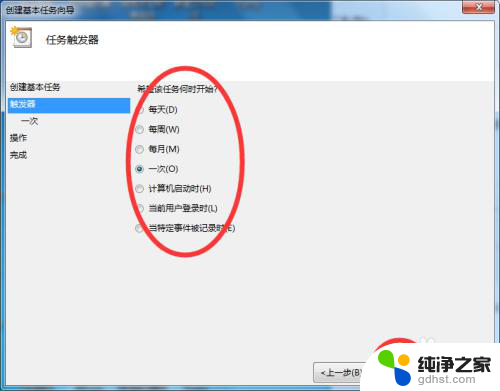
7.再点击下一步,选择从几点开始,这个根据自己的情况进行设置。
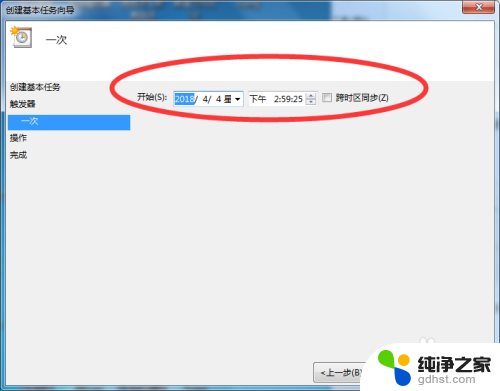
8.选择“启动程序(T)”程序填写shutdown命令,参数就设置成-s -t 3600 这代表1小时候后关机,3600代表秒。-s与-t之间有空格。
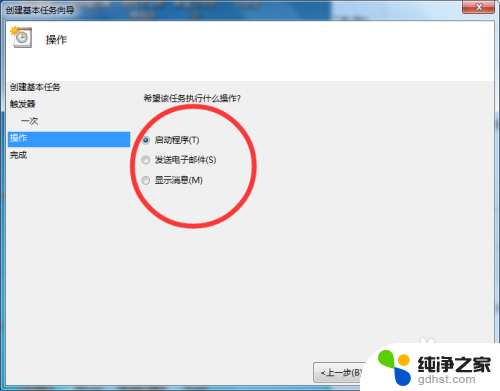
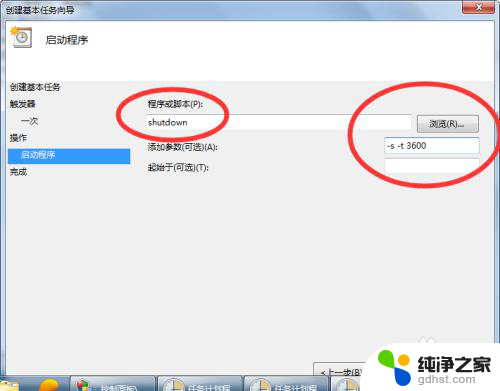
9.点击下一步,点击完成即可。
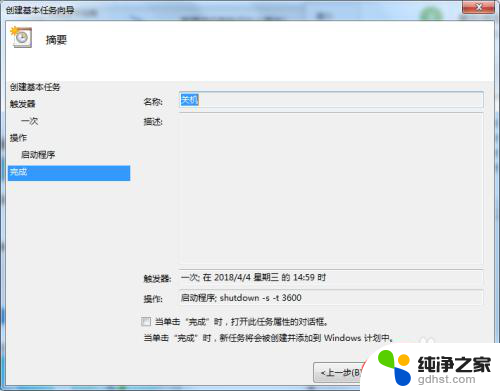
以上就是台式电脑定时开关机设置的全部内容,如果还有不清楚的用户,可以参考上面小编提供的步骤进行操作,希望能对大家有所帮助。
- 上一篇: 电脑如何刻录光盘文件
- 下一篇: wps为什么浮动工具栏变成这样了 能改回来吗
台式电脑定时开关机怎么设置相关教程
-
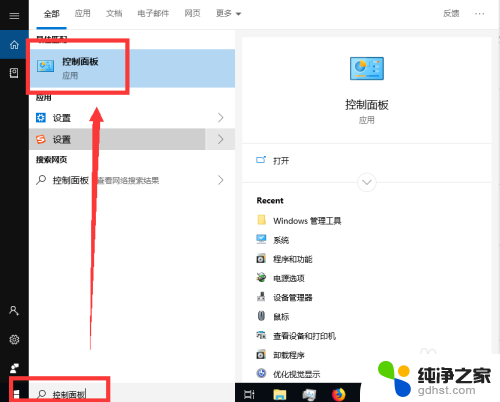 台式电脑定时开关机在哪里设置
台式电脑定时开关机在哪里设置2024-07-22
-
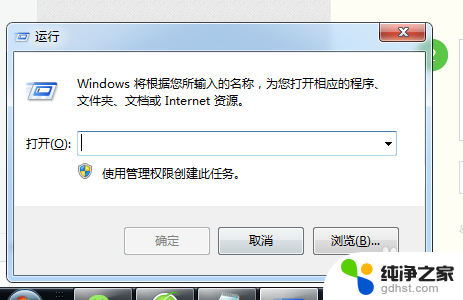 电脑自动定时关机怎么设置
电脑自动定时关机怎么设置2024-03-31
-
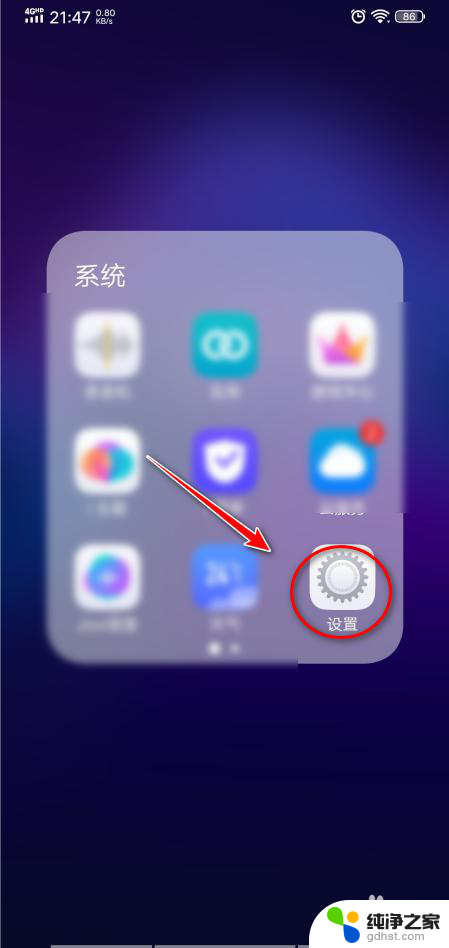 vivos16怎么设置定时开关机
vivos16怎么设置定时开关机2024-01-13
-
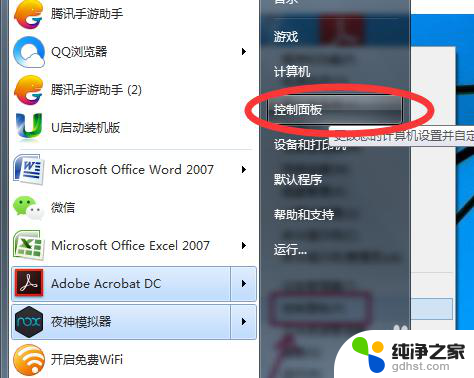 电脑定时关机怎么设置啊
电脑定时关机怎么设置啊2024-02-27
电脑教程推荐