如何在电脑上安装网络共享打印机
在如今数字化快速发展的社会中,网络共享打印机成为办公室和家庭中不可或缺的设备,通过将打印机连接到局域网,用户可以方便地从多台电脑上进行打印,提高工作效率。对于一些不熟悉技术的用户来说,如何在电脑上安装和配置网络共享打印机可能会让他们感到困惑。在本文中我们将为您提供简单易懂的电脑共享打印机配置指南,帮助您快速完成安装和配置过程。
具体步骤:
1.依次打开电脑“控制面板”>“网络和共享中心”>“更改高级共享设置”。
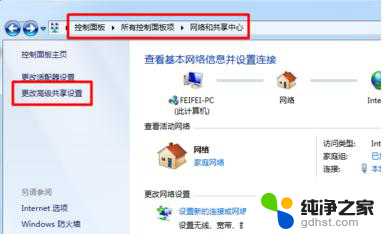
2.在“高级共享设置”页面下勾选“文件和打印共享”下的“启用文件和打印共享”选项,然后点“保存设置”。
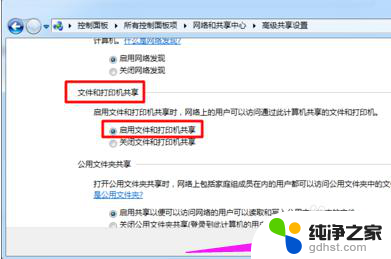
3.其他电脑就可以搜索共享打印机了。在其他电脑中打开“控制面板”>“设备和打印机”。
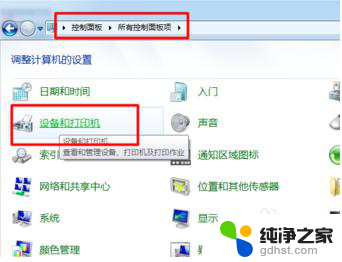
4.在“传真和打印机”下右键“添加打印机”。
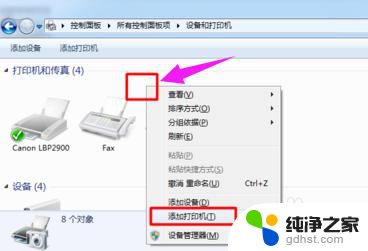
5.在打开的“添加打印机”窗口中选择“添加网络、无线或Bluetooth打印机”。
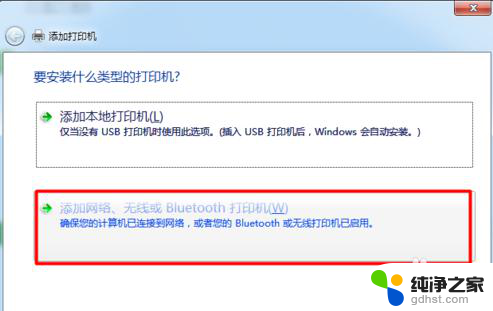
6.电脑会自动搜索局域网内共享的打印机,搜索到以后会出现以对方电脑名称、打印机品牌命名的“打印机名称”。选中打印机点“下一步”。
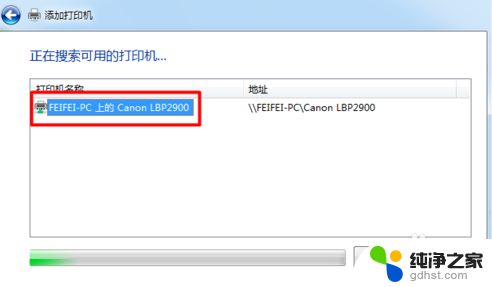
7.添加成功后会让你设置打印机名称,这里你可以设置也可以默认,设置好后点“下一步”。
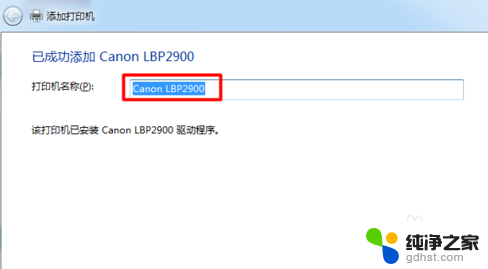
8.最后添加成功以后,你可以点窗口中的“打印测试页”来测试打印机是否能打印。如果不能打印就要检查打印机是否存在问题了。
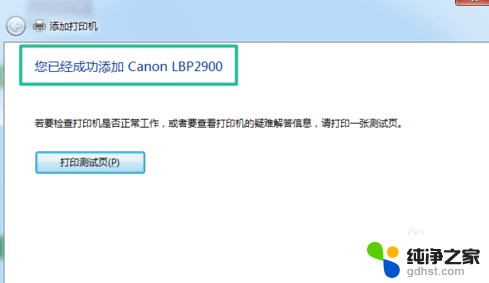
以上便是如何在电脑上安装网络共享打印机的全部内容,有需要的用户可以按照这些步骤进行操作,希望对大家有所帮助。
- 上一篇: dell重装系统后进不了系统
- 下一篇: 安装字体仿宋gb2312字体
如何在电脑上安装网络共享打印机相关教程
-
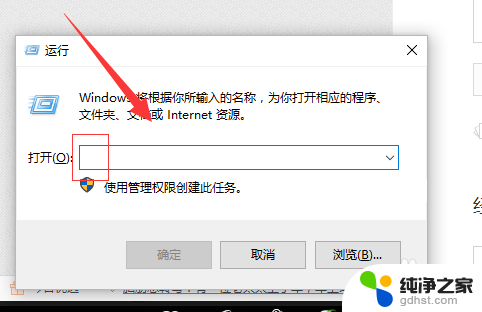 共享打印机还需要安装驱动吗
共享打印机还需要安装驱动吗2024-06-04
-
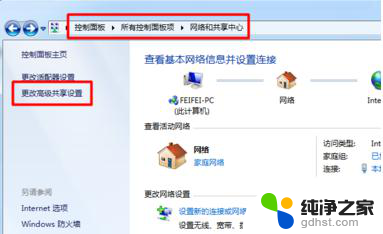 怎么安装共享的打印机
怎么安装共享的打印机2024-01-28
-
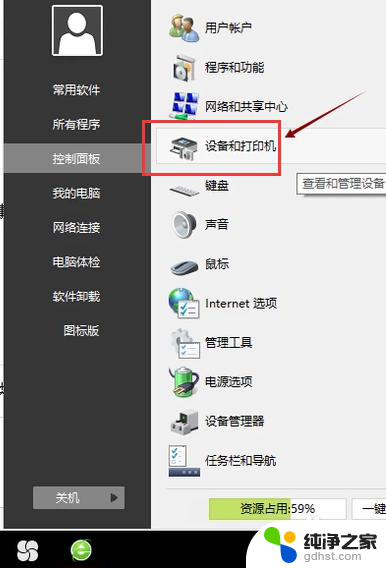 电脑上怎么安装打印机驱动
电脑上怎么安装打印机驱动2024-02-11
-
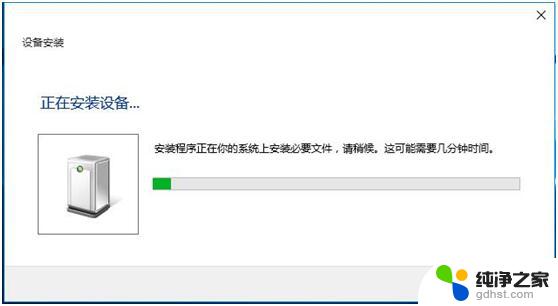 win10如何安装卸载打印机驱动
win10如何安装卸载打印机驱动2024-10-25
系统安装教程推荐