电脑上怎么语音输入
更新时间:2024-06-13 16:59:05作者:yang
在日常生活和工作中,使用电脑输入文字是一个非常常见的需求,而在Win10系统中,我们可以通过语音输入来完成打字的操作,这不仅方便快捷,还能减轻手指的负担,提高工作效率。如何在电脑上进行语音输入呢?接下来我们就来详细介绍一下Win10语音输入打字的教程。通过简单的设置和操作,你就可以轻松实现语音输入,让打字变得更加便捷和高效。
具体方法:
1.打开运行对话框,输入control。打开控制面板。
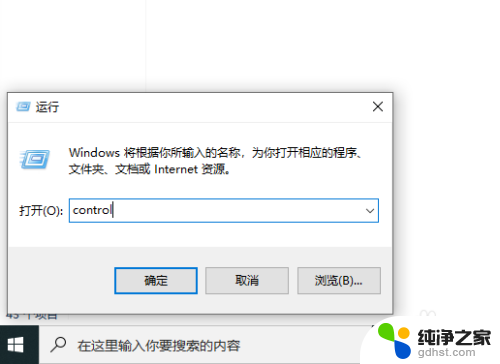
2.点轻松使用。
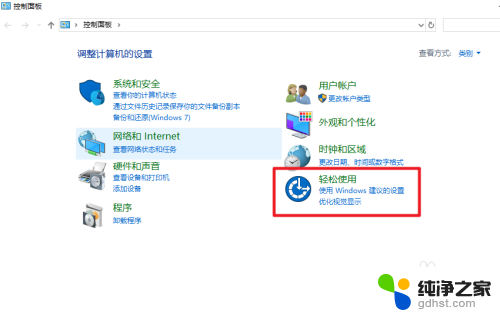
3.点语音识别。
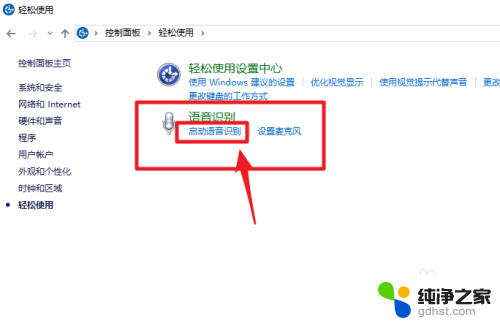
4.点击下一步。
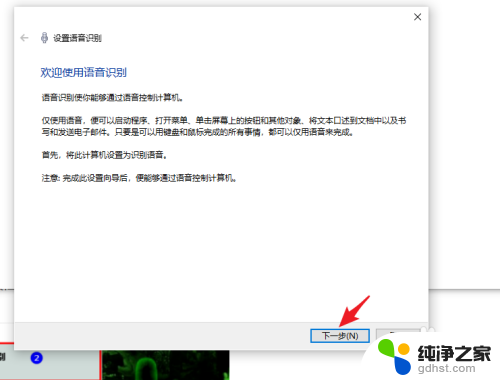
5.选择麦克风,这一步很重要。
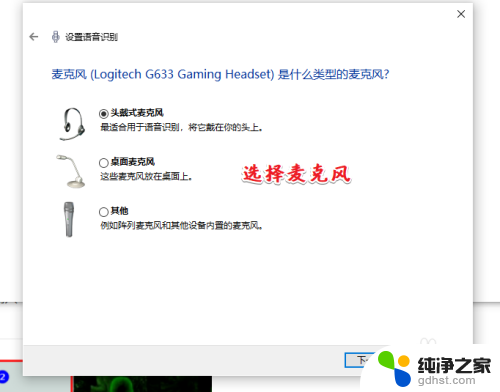
6.接下来测试麦克风。
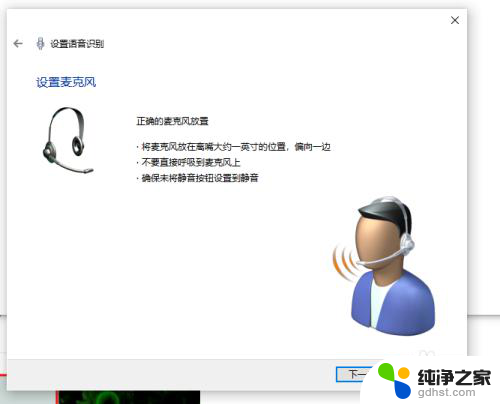
7.会出现一段文字,根据提示读出来。
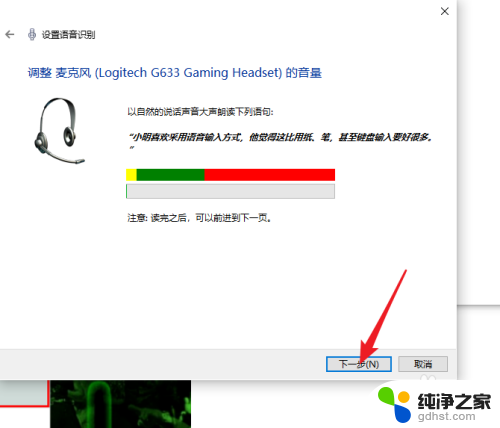
8.设置好麦克风,点击下一步。
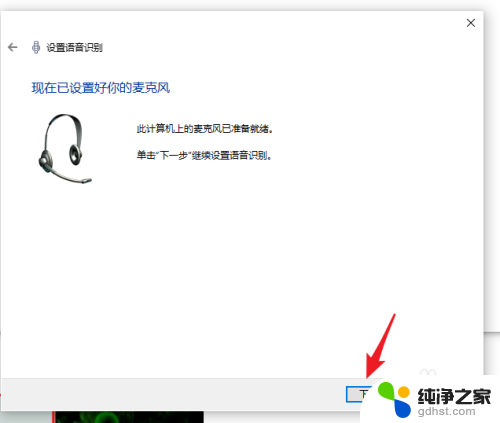
9.建议启用文档审阅。
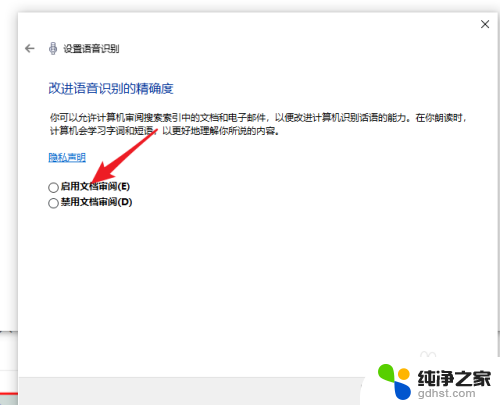
10.这一步很重要,有一个快捷键ctrl+win键。建议使用语音激活模式,输入之前需要保证处于聆听状态。
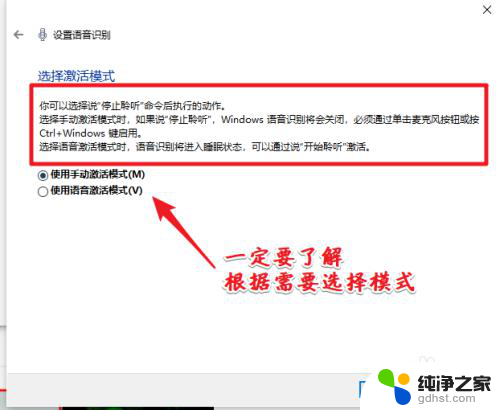
11.语音识别可以识别一些操作。
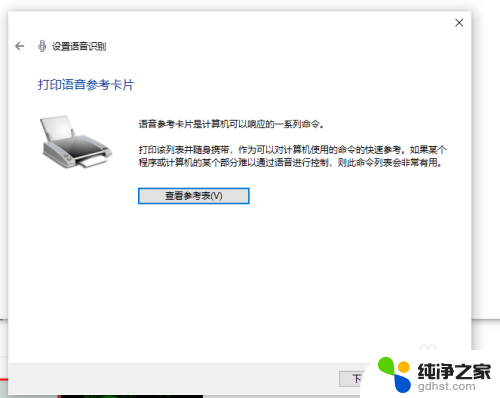
12.设置是否开机启动语音识别。
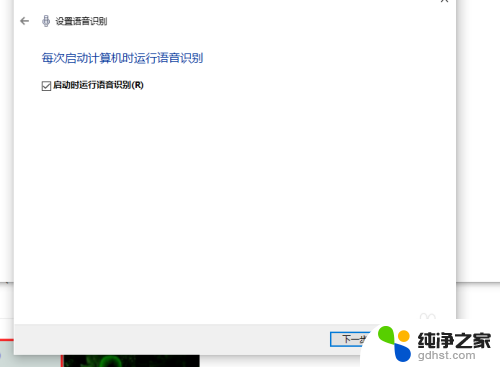
13.看到聆听两个字,即表示可以进行语音输入。
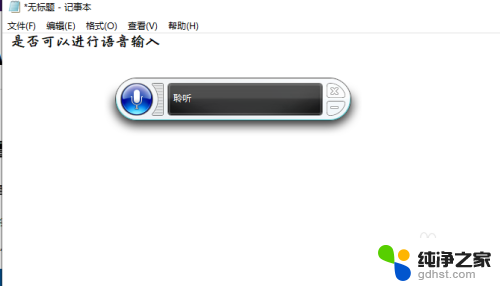
以上就是电脑上如何进行语音输入的全部内容,如果你遇到这种情况,你可以按照以上步骤解决,非常简单快捷,一步到位。
- 上一篇: 电脑怎么设置定时自动关机
- 下一篇: 电脑怎样连接音箱传输声音
电脑上怎么语音输入相关教程
-
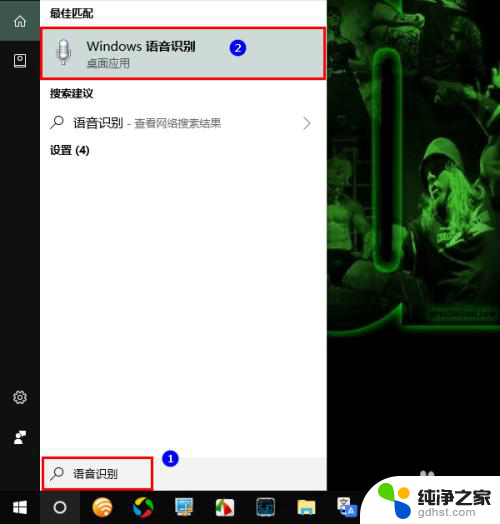 电脑怎么打开语音输入
电脑怎么打开语音输入2024-06-13
-
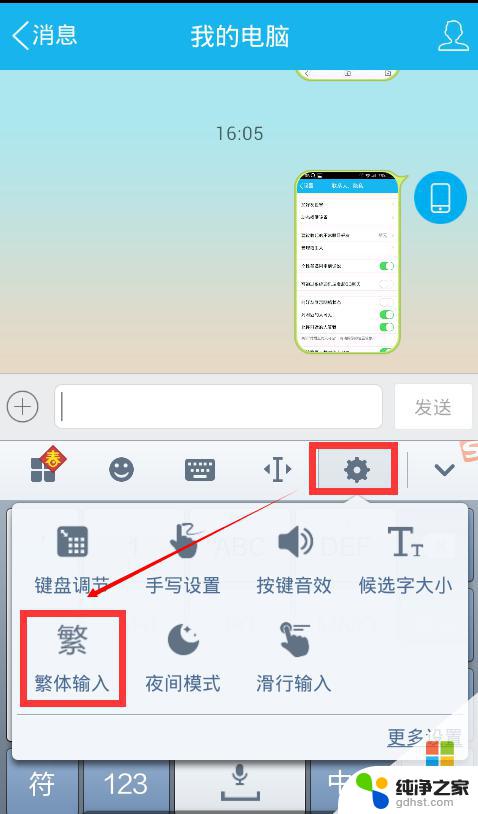 电脑上怎么找输入法设置
电脑上怎么找输入法设置2024-04-08
-
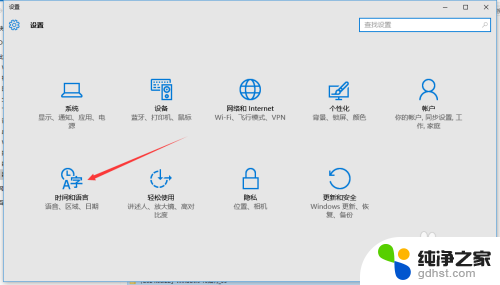 win10怎么增加输入法语言
win10怎么增加输入法语言2024-10-03
-
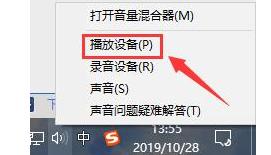 电脑声卡输入音量小
电脑声卡输入音量小2024-01-23
win10系统教程推荐