打印机共享怎么设置win10和win7
打印机共享怎么设置win10和win7,如今在家庭和办公场所都离不开打印机的使用,而当我们有多台电脑需要共享一个打印机时,如何进行设置成为了一个重要的问题。在Windows 10和Windows 7操作系统中,共享打印机的配置方法略有不同。本文将为大家介绍如何在Windows 10连接到Windows 7共享的打印机,并提供简明易懂的步骤指导。通过本文您将能够轻松实现打印机的共享,方便高效地进行打印任务。
操作方法:
1.要想实现局域网中Win10和Win7共享打印机操作,就必须创建“家庭组”。同时将想要共享打印机的各计算机加入“家庭组”,然后才能正常使用共享打印机。对此在Win7系统中,右击“Windows”开始菜单,从其右键菜单中选择“控制面板”项进入。
2.在“控制面板”界面中找到“家庭组”项点击进入。从打开的“家庭组”界面中,点击“创建家庭组”按钮,以创建一个新的家庭组。
当出现如图所示的“与其它家庭成员共享”界面时,将“打印机和设备”右侧的选项设置为“已共享”,点击“下一步”按钮。

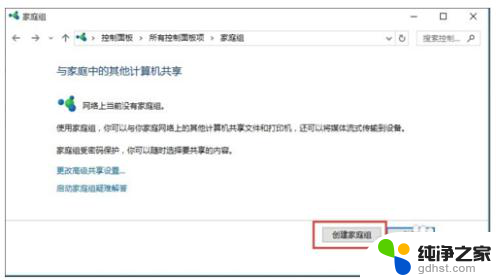
3.创建“家庭组”完成后,将显示“家庭组密码”,此密码用于局域网其它计算机加入此“家庭组”时的凭证。
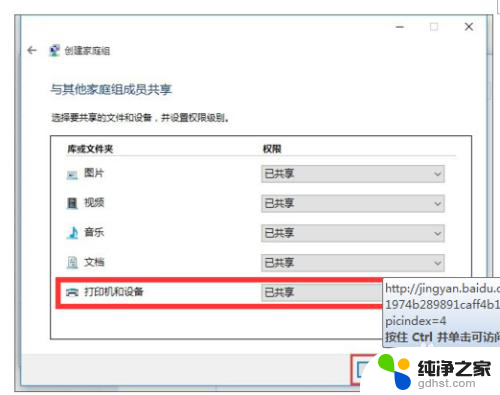
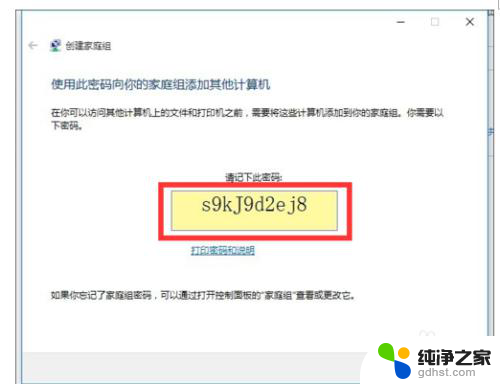

4.接下来在Win10系统中进行设置:打开Win10系统的“控制面板”,从中找到“家庭组”项进入。此时系统将怎么搜索局域网中的“家庭组”并列表,从中就可以找到Win7所创建的家庭组,在此直接点击“立即加入”按钮。
此时将打开“与家庭其它成员共享”界面,在此界面中可以设置Win7系统与其它计算机共享内容。至少勾选“打印机”项,以便与其它计算机共享打印机。
最后在如图所示的界面中,输入“家庭组密码”并点击“下一步”按钮以完成加入“家庭组”的操作。
共享打印机设置方法:
在想要使用共享打印机的计算机,进行如下设置:打开“控制面板”,找到“设备和打印机”项点击进入。
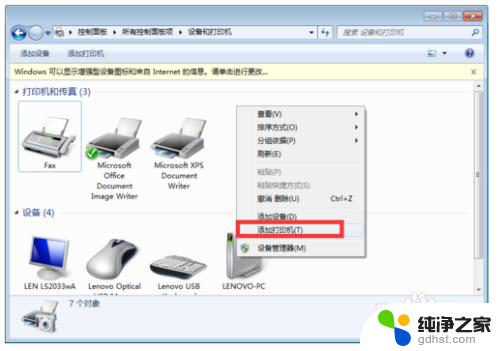
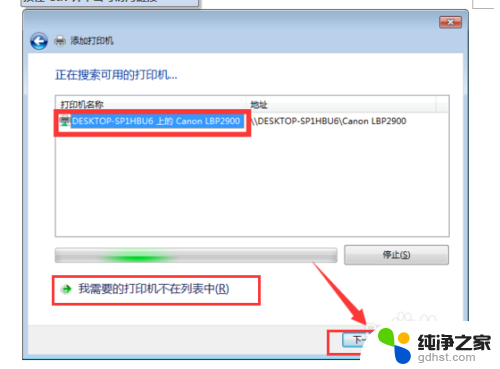
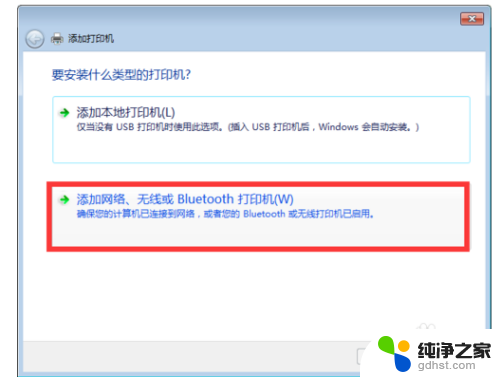
5.从打开的“设备和打印机”界面中,右击界面空白处,从其右键菜单中选择“添加打印机”项。
待打开“添加打印机”向导界面后,点击“我要找的打印机不在列表中”按钮。
接下来点击浏览按钮在弹出框中选择共享的打印机主机名称,如图所示,选中要设置使用的共享打印机,点击“下一步”按钮。
成功安装局域网共享打印机驱动后,将提示“设置打印机名称”,待点击“下一步”按钮后,整个局域网共享打印机设置完成。
至此就可以正常使用局域网共享打印机啦,可以在“设备和打印机”界面中找到已成功添加的局域网共享打印机
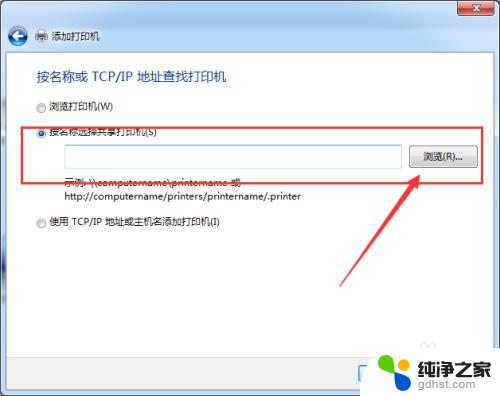
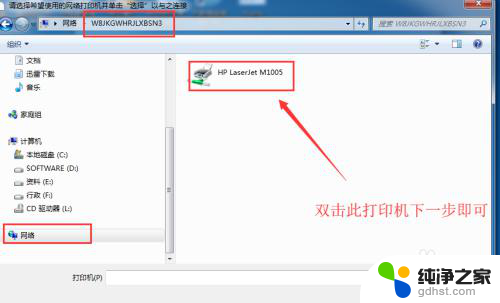
以上是关于如何在Win10和Win7中设置共享打印机的全部内容,如果您遇到此类问题,请根据本文提供的方法进行解决,希望对大家有所帮助。
- 上一篇: 如何查看笔记本电脑的内存
- 下一篇: 电脑任务栏有个上下箭头怎么取消
打印机共享怎么设置win10和win7相关教程
-
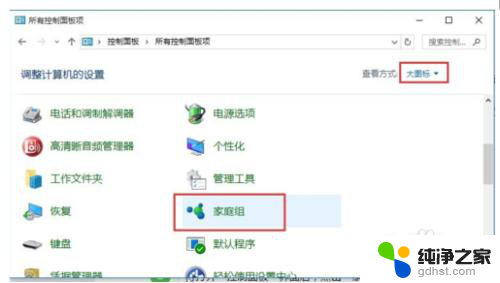 win10和win7打印机共享怎么设置
win10和win7打印机共享怎么设置2024-09-01
-
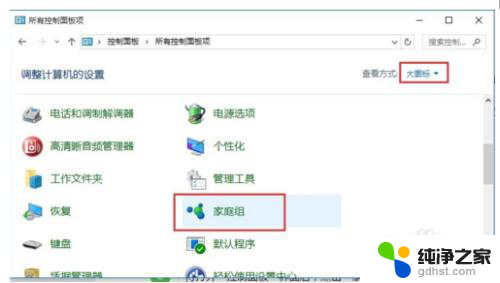 windows10和win7打印机共享
windows10和win7打印机共享2023-11-17
-
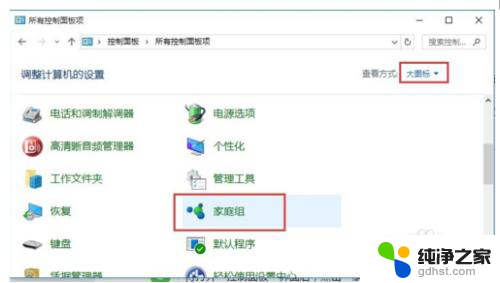 win10无法添加win7共享打印机
win10无法添加win7共享打印机2024-06-30
-
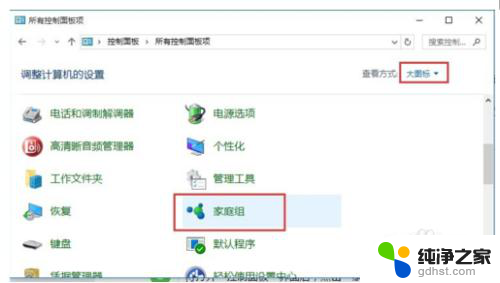 win7跟win10共享打印机
win7跟win10共享打印机2024-03-05
win10系统教程推荐