windows10和win7打印机共享
windows10和win7打印机共享,在当今信息技术高速发展的时代,电脑已经成为了我们日常生活中不可或缺的工具之一,Windows操作系统更是深受广大用户的喜爱,其中Windows 10和Windows 7更是备受推崇。在日常办公中,打印机的使用频率也非常高,因此如何实现Windows 10和Windows 7之间的打印机共享成为了一个重要的问题。本文将为大家介绍WIN10连接WIN7共享打印机的步骤,帮助大家解决这一疑惑。无论是在家庭还是办公场景中,打印机共享都能极大地提高工作效率和便利性,让我们一起来探索吧。
方法如下:
1.要想实现局域网中Win10和Win7共享打印机操作,就必须创建“家庭组”。同时将想要共享打印机的各计算机加入“家庭组”,然后才能正常使用共享打印机。对此在Win7系统中,右击“Windows”开始菜单,从其右键菜单中选择“控制面板”项进入。
2.在“控制面板”界面中找到“家庭组”项点击进入。从打开的“家庭组”界面中,点击“创建家庭组”按钮,以创建一个新的家庭组。
当出现如图所示的“与其它家庭成员共享”界面时,将“打印机和设备”右侧的选项设置为“已共享”,点击“下一步”按钮。
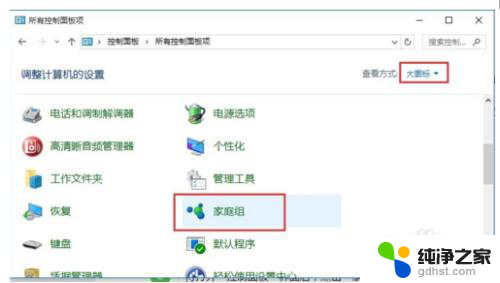
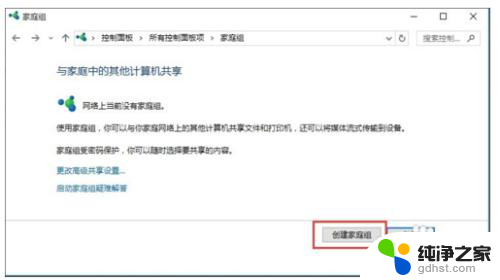
3.创建“家庭组”完成后,将显示“家庭组密码”,此密码用于局域网其它计算机加入此“家庭组”时的凭证。
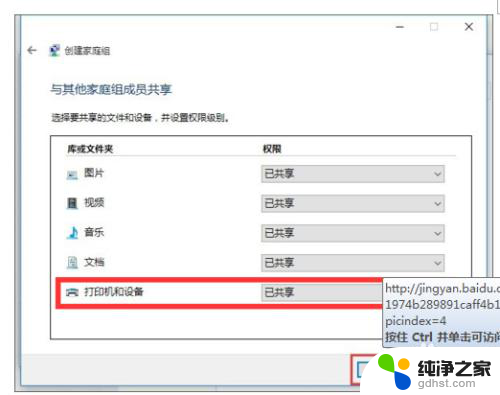
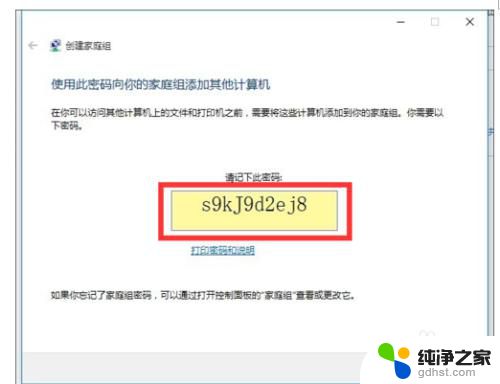
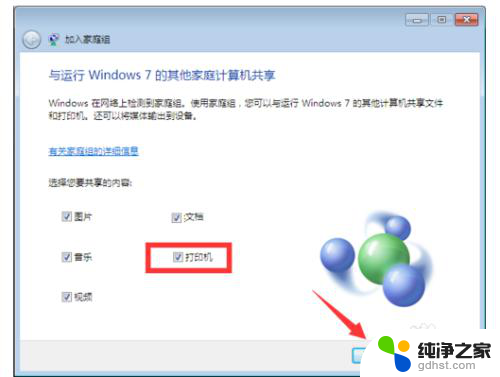
4.接下来在Win10系统中进行设置:打开Win10系统的“控制面板”,从中找到“家庭组”项进入。此时系统将怎么搜索局域网中的“家庭组”并列表,从中就可以找到Win7所创建的家庭组,在此直接点击“立即加入”按钮。
此时将打开“与家庭其它成员共享”界面,在此界面中可以设置Win7系统与其它计算机共享内容。至少勾选“打印机”项,以便与其它计算机共享打印机。
最后在如图所示的界面中,输入“家庭组密码”并点击“下一步”按钮以完成加入“家庭组”的操作。
共享打印机设置方法:
在想要使用共享打印机的计算机,进行如下设置:打开“控制面板”,找到“设备和打印机”项点击进入。
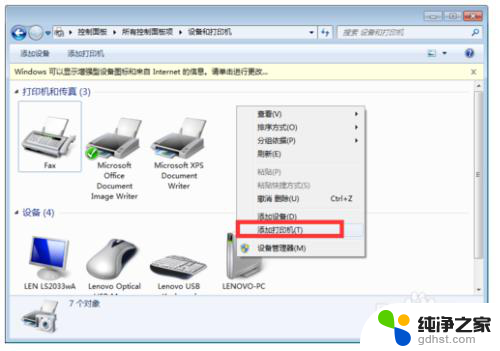
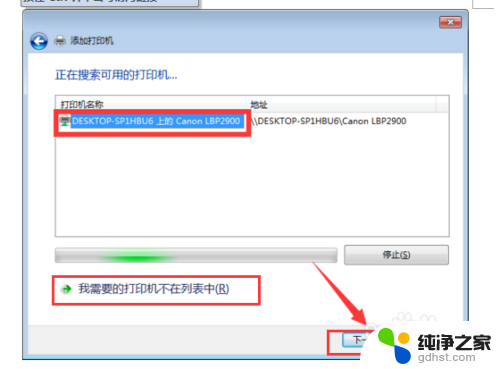
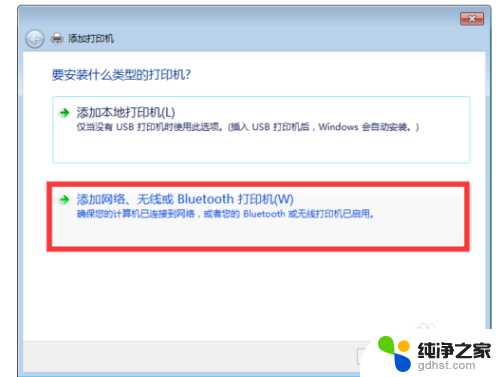
5.从打开的“设备和打印机”界面中,右击界面空白处,从其右键菜单中选择“添加打印机”项。
待打开“添加打印机”向导界面后,点击“我要找的打印机不在列表中”按钮。
接下来点击浏览按钮在弹出框中选择共享的打印机主机名称,如图所示,选中要设置使用的共享打印机,点击“下一步”按钮。
成功安装局域网共享打印机驱动后,将提示“设置打印机名称”,待点击“下一步”按钮后,整个局域网共享打印机设置完成。
至此就可以正常使用局域网共享打印机啦,可以在“设备和打印机”界面中找到已成功添加的局域网共享打印机
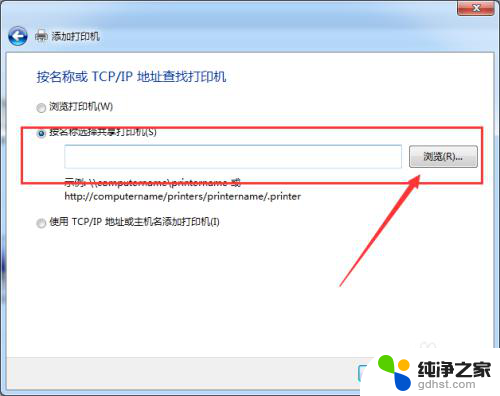
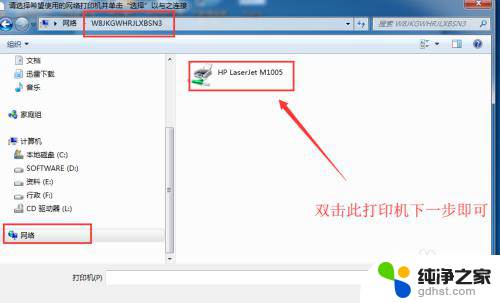
以上就是关于在Windows 10和Windows 7之间共享打印机的全部内容,如果您遇到类似问题,可以参考本文中介绍的步骤进行修复,希望这些信息能对您有所帮助。
- 上一篇: win10便签小工具下载
- 下一篇: 怎么关闭windowsink工作区
windows10和win7打印机共享相关教程
-
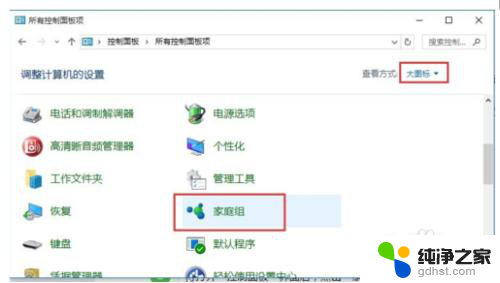 win10和win7打印机共享怎么设置
win10和win7打印机共享怎么设置2024-09-01
-
 打印机共享怎么设置win10和win7
打印机共享怎么设置win10和win72023-11-27
-
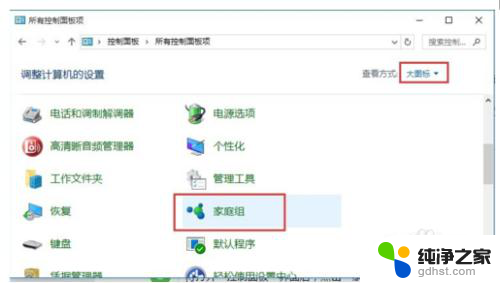 windows10跟windows7共享打印机
windows10跟windows7共享打印机2023-12-07
-
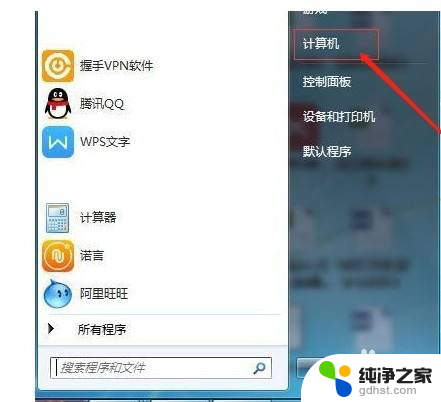 w7和w10可以共享打印机吗
w7和w10可以共享打印机吗2024-01-08
win10系统教程推荐