照片png格式转换为jpg
在日常生活中,我们经常会遇到需要将图片格式转换的情况,其中将PNG格式转换为JPG格式是比较常见的一种操作。PNG格式的图片相比JPG格式来说,通常具有更高的清晰度和透明度,但是文件大小也更大。当我们需要在网络上传输或分享图片时,通常会选择将PNG格式转换为JPG格式,以节省空间并保持较高的图像质量。接下来让我们一起了解一下如何将PNG图片转换成JPG格式的步骤。
方法如下:
1.第一种方法:通过重命名的方法转换。
在电脑中找到要转换成jpg格式的png图片。
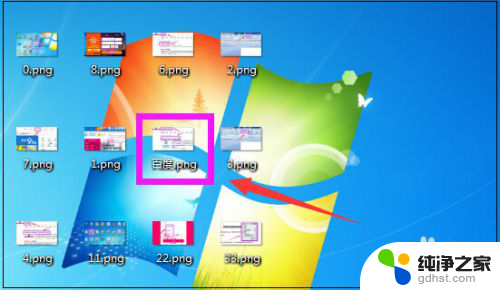
2.然后鼠标右键点击该png图片,在弹出的菜单中,点击“重命名”。
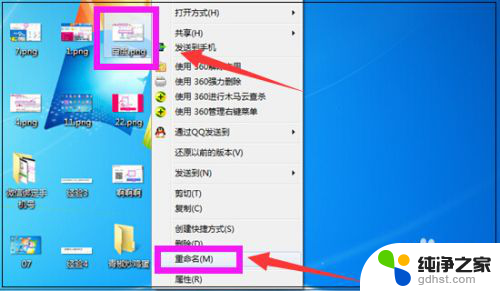
3.然后在重命名的图片输入框里,如下图点击选择png。
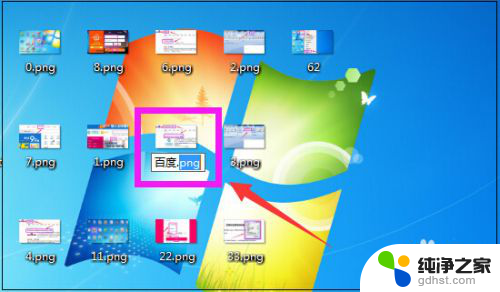
4.接下来如下图将png直接修改成jpg。
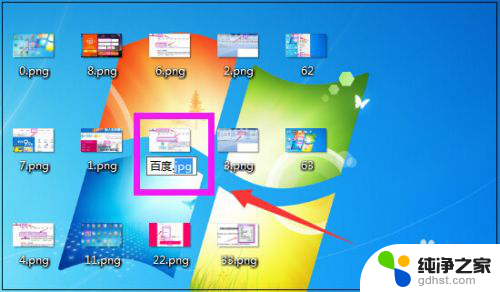
5.将png修改成jpg后,在修改输入框外边。点击下鼠标,这时png图片的格式即成功修改成jpg格式了。
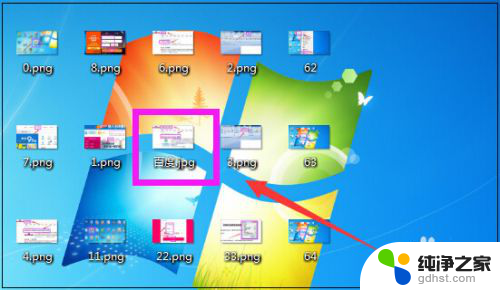
6.第二种方法:通过属性转换。
右键点击png图片,在弹出的菜单中,点击“属性”。
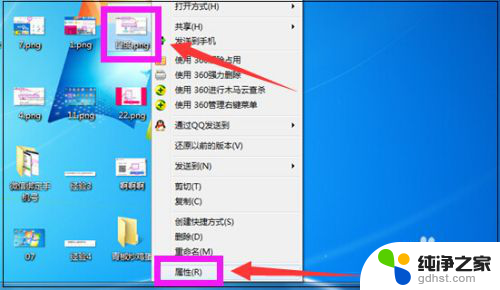
7.打开该图片的属性窗口,如下图点击选择该图片的扩展名png。
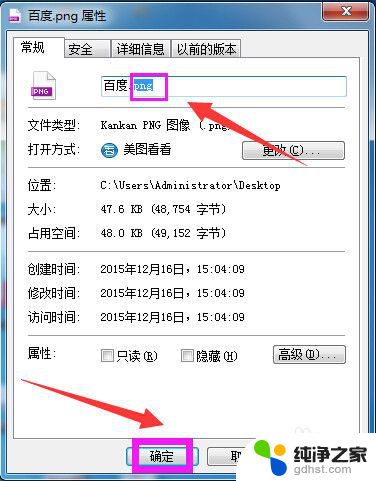
8.将png修改成jpg,然后点击“确定”,这样再去看图片,图片的格式就成功修改了。
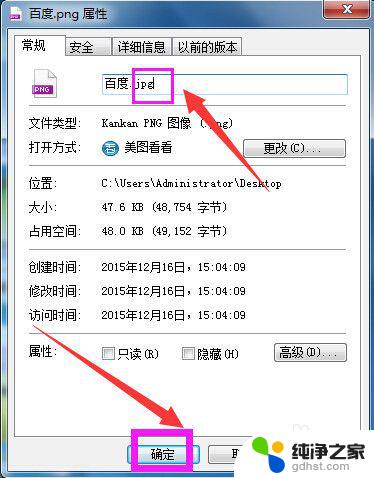
9.第三种方法:通过美图秀秀软件转换。
如果有批量的png图片要转换成jpg格式,可以打开美图秀秀软件。
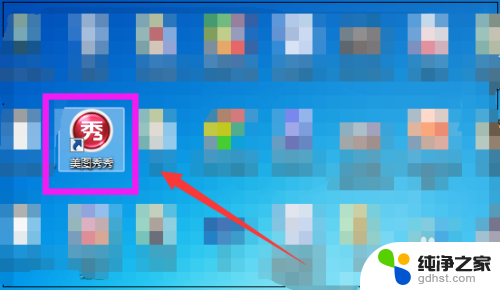
10.进入美图秀秀界面,点击“批量处理”。
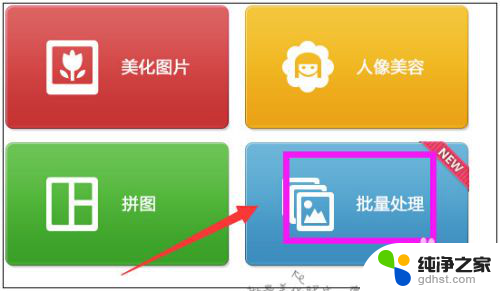
11.进入美图秀秀批处理界面,可以点击添加多张图片。也可以直接将图片拖进来,如果将要批量处理的图片放在了一个文件夹里,就可以点击“添加文件夹”。
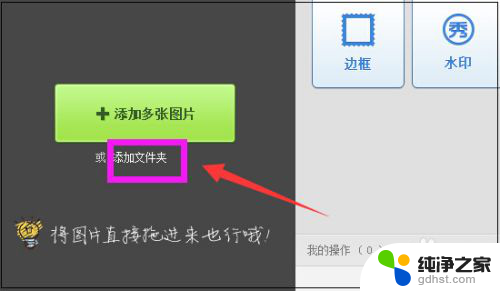
12.弹出浏览计算机的窗口,找到文件夹选择后,点击“确定”。
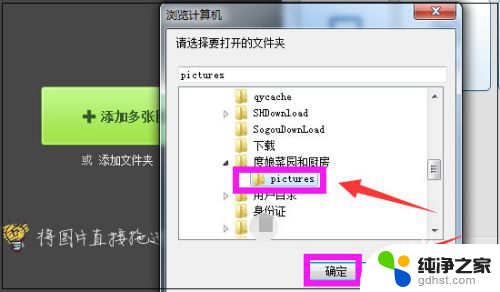
13.然后文件夹里的全部图片就都添加进来了,此处小编文件夹里的80张图片都添加进来了。
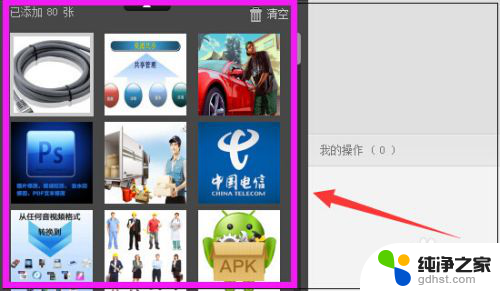
14.然后在软件界面右上方点击“更多”。
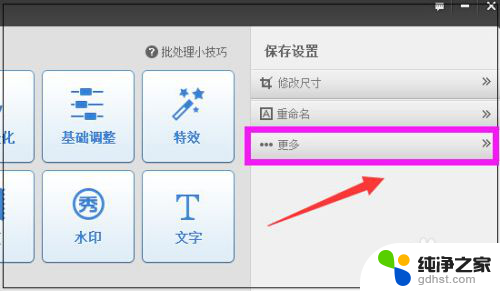
15.之后在下方弹出格式,点击“不改变格式”,然后在下方弹出框中选择“jpg”即可。
16.处理好后,在软件界面右下角。可以选择另存照片的路径,如果需要覆盖原图,也可以点击覆盖原图,最后点击“保存”即可。如此所有的png图片都批量转换成jpg格式的图片了。
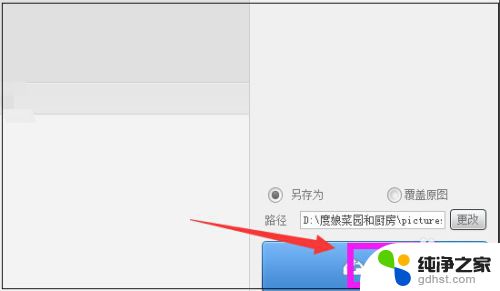
以上是将照片从PNG格式转换为JPG格式的全部内容,如果您遇到相同问题,可以参考本文中介绍的步骤来进行修复,希望对大家有所帮助。
- 上一篇: 北通手柄连上电脑控制不了
- 下一篇: excel怎么转成word版本
照片png格式转换为jpg相关教程
-
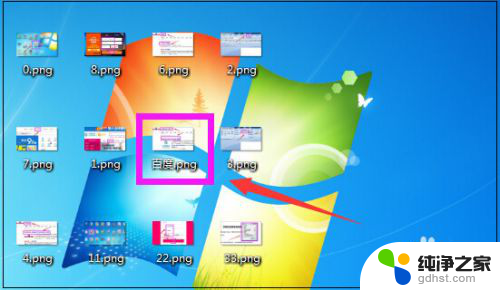 照片格式png怎么转换jpg格式
照片格式png怎么转换jpg格式2023-12-26
-
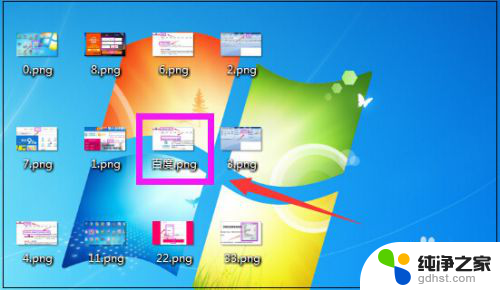 怎么把照片png转换成jpg格式
怎么把照片png转换成jpg格式2024-07-29
-
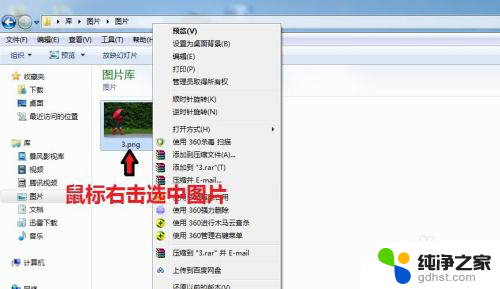 照片怎样改成jpg格式
照片怎样改成jpg格式2024-06-03
-
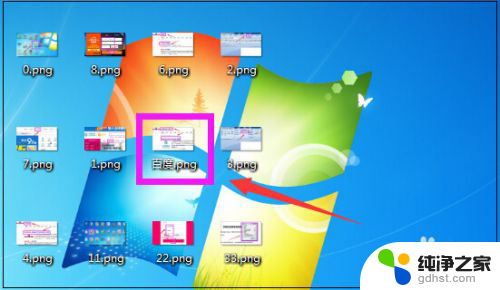 png如何转换成jpg格式
png如何转换成jpg格式2023-12-28
电脑教程推荐