win7怎样设置无线网络连接
在现代社会中无线网络连接已经成为人们日常生活中不可或缺的一部分,Win7作为一款广泛使用的操作系统,它提供了简便易用的设置方式来连接无线网络。无论是在家中、办公室还是公共场所,Win7都能够帮助我们轻松连接到无线网络,实现高速上网的愿望。究竟Win7怎样设置无线网络连接?Win7又如何连接无线网络呢?在本文中我们将一一为您解答这些问题。
步骤如下:
1.首先双击【计算机】(或其他名称,另一常见名称叫做【我的电脑】)。

2.然后点击【打开控制面板】。
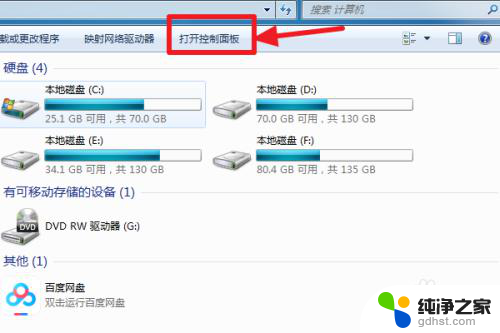
3.在控制面板中点击【硬件和声音】。
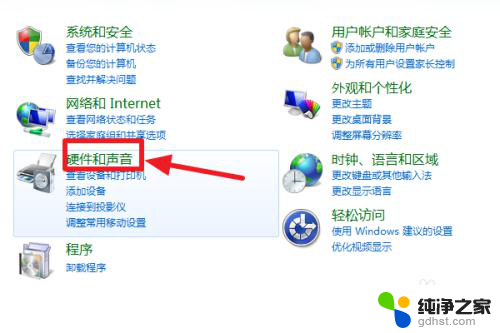
4.打开【设备管理器】。
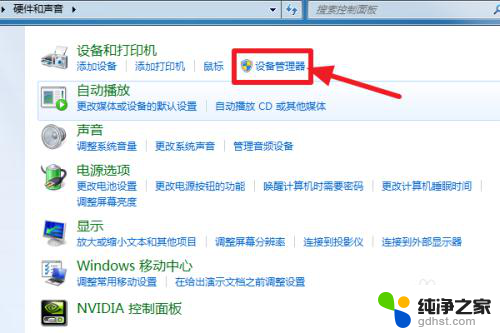
5.【网络适配器】下有一个无线网卡(比如我的Broadcom 802.11n 网络适配器就是一个无线网卡)和一个有线网卡,两者都没有黄色感叹号。说明网卡驱动已经安装,这样我们就可以去连接网络了。(如果有黄色感叹号,那么就得先去装驱动)
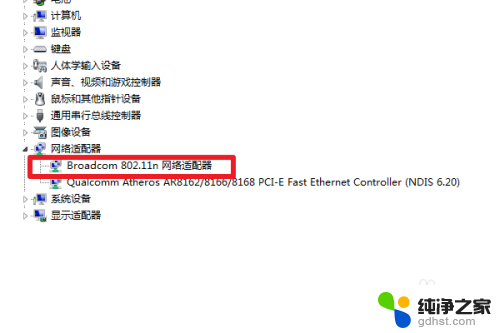
6.证明有无线网卡并且安装了无线网卡驱动之后,我们点击电脑右下角的网络图标。
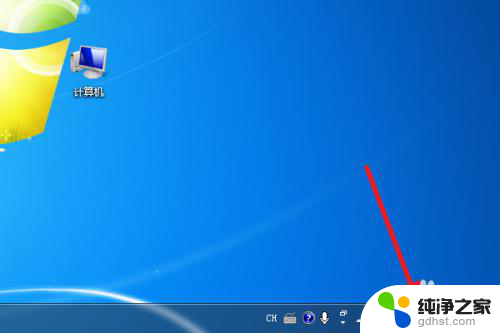
7.选择你要连接的wifi,点击连接
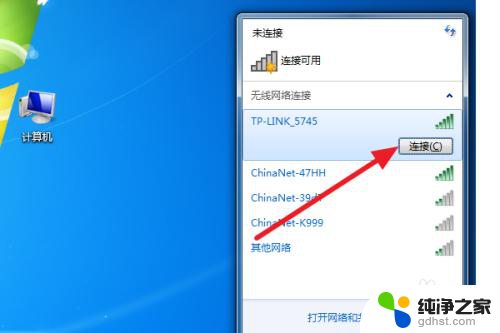
8.输入正确的密码后可以看到已经连上wifi可以上网了。
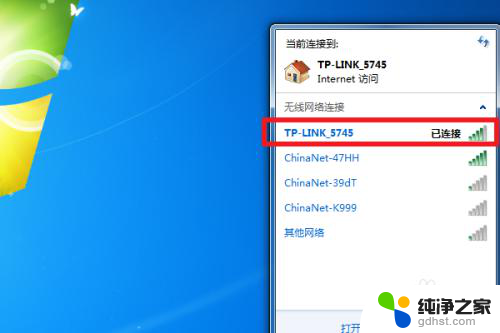
9.总结:
1、计算机——打开控制面板——硬件和声音——设备管理器——网络适配器——无线网卡没感叹号就证明装好驱动了。
2、点击右下角网络图标,选择要连的wifi。点击连接,输入密码即可连接上网。
以上就是win7如何设置无线网络连接的全部内容,如果有不明白的用户,可以根据小编的方法进行操作,希望对大家有所帮助。
- 上一篇: 笔记本插网线无法连接到internet访问
- 下一篇: 台式win7怎么调亮度
win7怎样设置无线网络连接相关教程
-
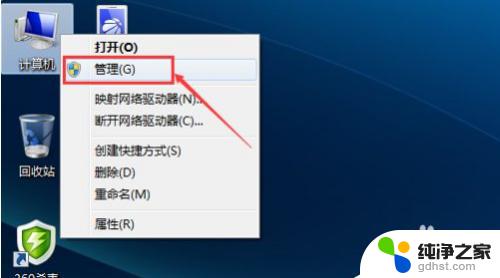 惠普win7无法连接无线网络
惠普win7无法连接无线网络2023-11-08
-
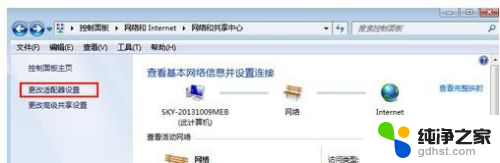 win7 没有无线网络连接
win7 没有无线网络连接2023-11-12
-
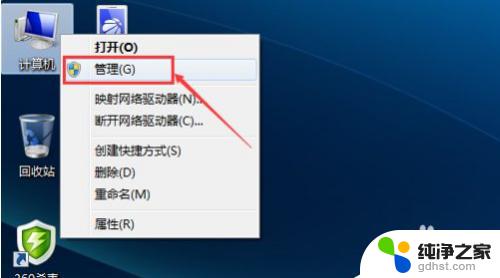 电脑无线网络连接不上怎么办win7
电脑无线网络连接不上怎么办win72023-11-08
-
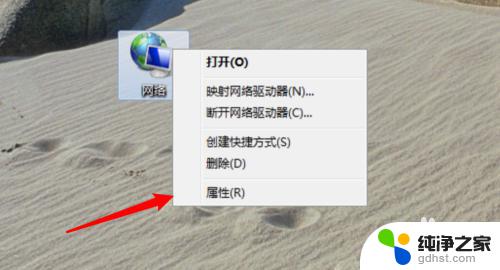 台式电脑win7连接网络怎么连接
台式电脑win7连接网络怎么连接2023-11-06
win7系统教程推荐