wepe2.1 制作u盘 windows10
在现代社会中电脑系统的重要性不言而喻,有时候我们可能会遇到系统崩溃无法启动的情况,这时候一个Windows10 PE系统U盘就显得尤为重要。通过WEPE2.1制作U盘Windows10 PE系统U盘,我们可以轻松地修复系统故障,恢复系统功能,保护重要数据。在这个教程中,我们将会详细介绍如何制作这个必备的U盘,让我们一起来学习吧!
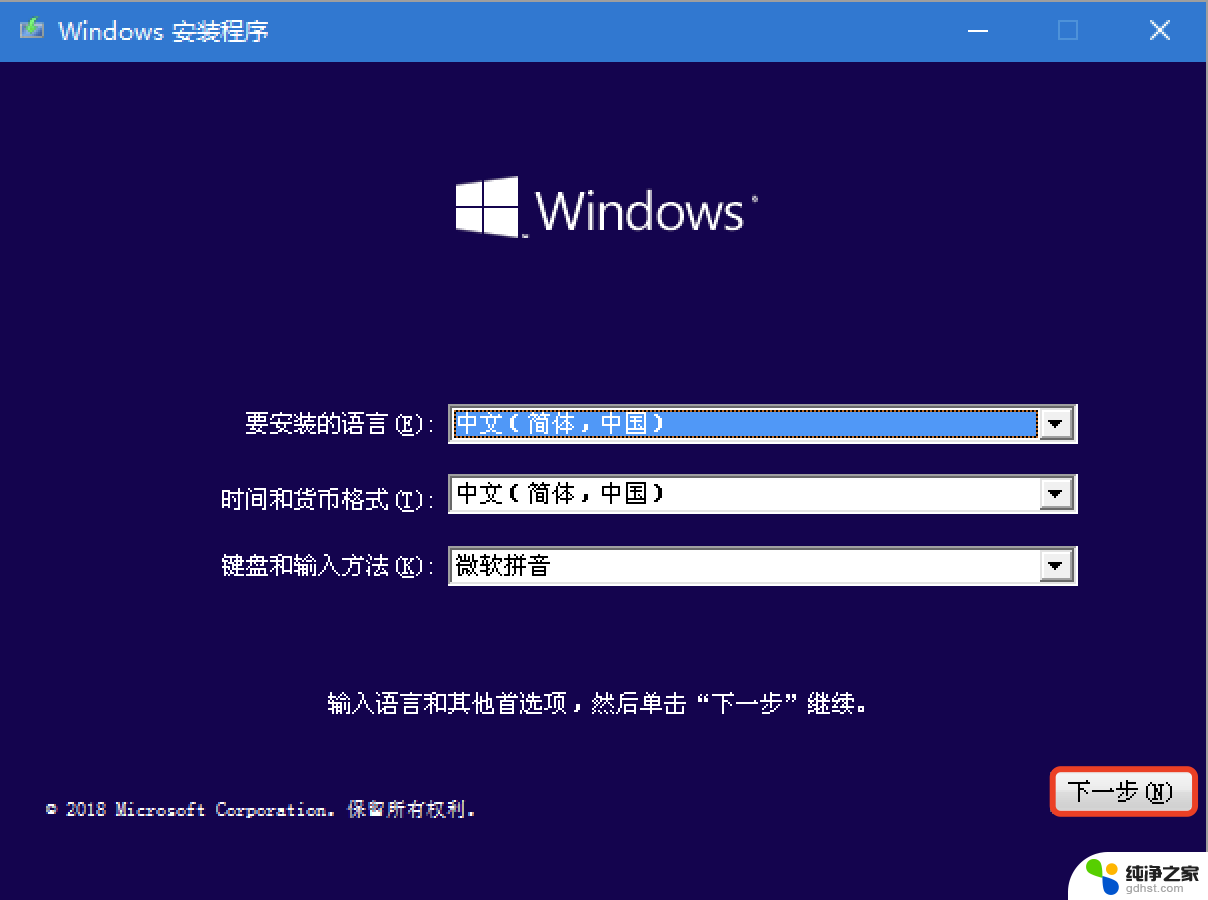
### 1. 准备U盘
首先,你需要一个容量至少为8GB的U盘。推荐使用16GB的U盘,以确保有足够的空间存放系统镜像文件和其他必要的启动文件。请确保U盘中的重要文件已经备份,因为在制作过程中U盘将被格式化。
### 2. 下载PE制作工具
接下来,你需要下载一款PE系统制作工具。如“小兵U盘启动制作工具”或“大白菜U盘启动盘制作工具”。这些工具通常可以在其官方网站找到,并提供了详细的下载和使用指南。
### 3. 制作PE系统U盘
- **打开工具**:下载并安装PE制作工具后,打开软件。
- **选择U盘**:在软件界面中,选择你要制作成PE启动盘的U盘。请确保U盘已正确连接至电脑,并且没有重要数据。
- **开始制作**:点击“制作启动U盘”或类似的按钮开始制作过程。这个过程会格式化U盘并写入PE系统文件,因此请耐心等待。
### 4. 准备系统镜像
在PE系统U盘制作完成后,你还需要准备操作系统的镜像文件。这可以从微软官网或其他可靠的来源下载。确保下载的镜像文件与你的电脑配置和系统需求相匹配。
### 5. 将镜像文件放入U盘
将下载好的系统镜像文件复制到U盘的根目录或指定的文件夹中。这样,在需要重装系统时,就可以通过PE系统U盘访问这些文件了。
### 6. 设置电脑从U盘启动
最后,你需要在电脑启动时设置从U盘启动。这通常需要在电脑开机时按下特定的快捷键(如F12、Del等),进入启动项选择界面。然后选择你的U盘作为启动设备。
以上就是wepe2.1 制作u盘 windows10的全部内容,还有不清楚的用户就可以参考一下小编的步骤进行操作,希望能够对大家有所帮助。
- 上一篇: win10提示输入法禁用,怎么办
- 下一篇: 怎么关闭win10自带广告
wepe2.1 制作u盘 windows10相关教程
-
 windows10如何开控制面板
windows10如何开控制面板2024-06-26
-
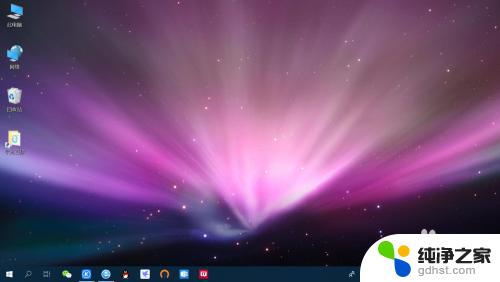 windows10键盘关机
windows10键盘关机2023-11-07
-
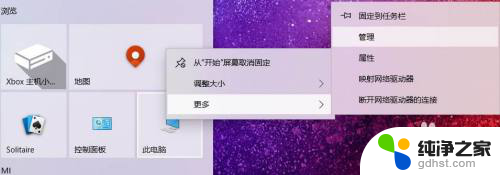 u盘做过系统盘如何恢复
u盘做过系统盘如何恢复2024-01-28
-
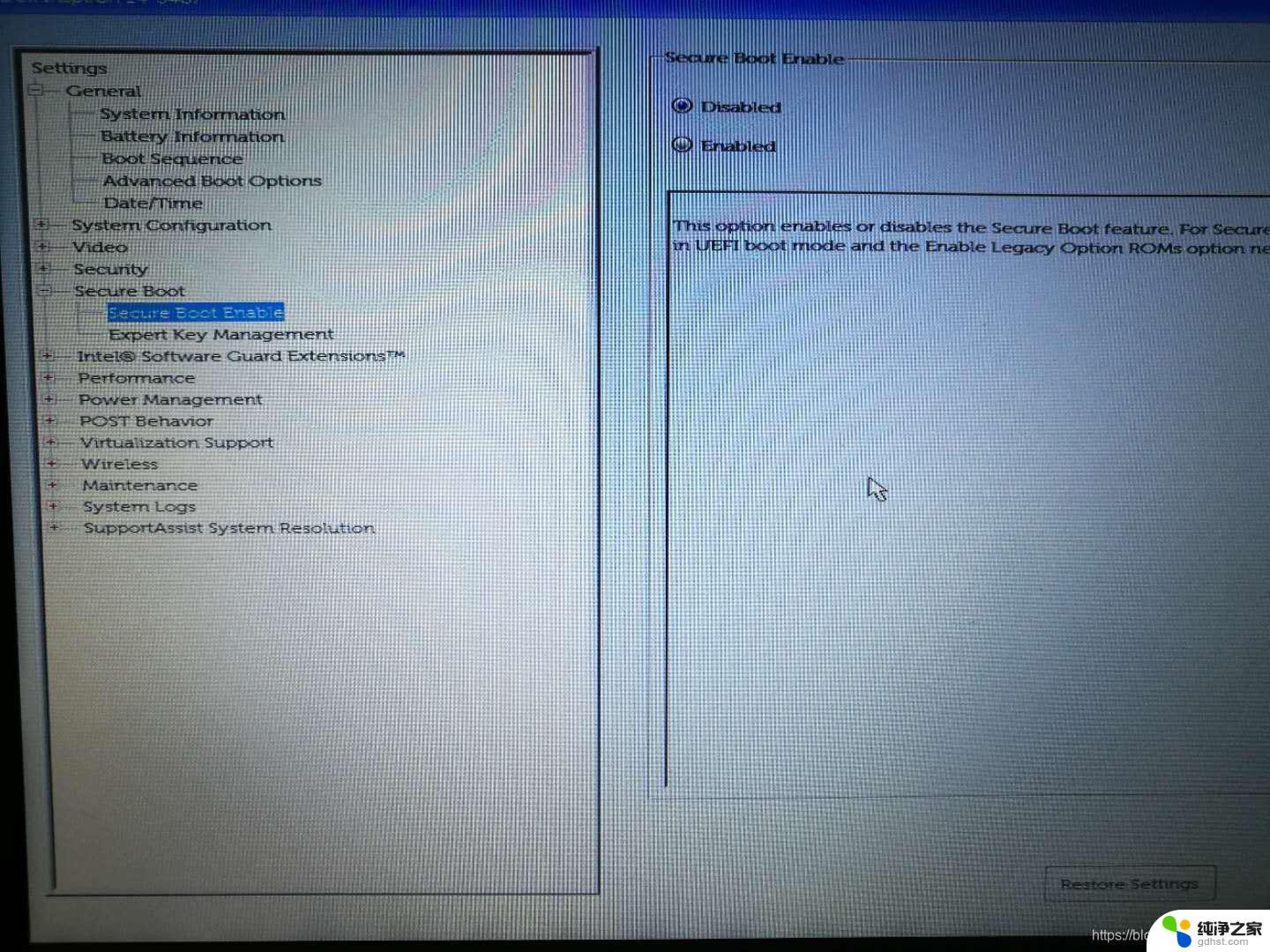 戴尔win10笔记本u盘启动
戴尔win10笔记本u盘启动2024-10-30
win10系统教程推荐