电脑上怎么找到打印机设备
当我们需要在电脑上添加打印机设备时,有时候会遇到找不到设备的情况,这可能是由于驱动程序未安装、设备未连接或者设备故障等原因导致的。在这种情况下,我们可以通过一些方法来解决这个问题,确保顺利添加打印机并进行打印操作。接下来我将介绍一些常见的解决方法,帮助大家轻松应对找不到设备的情况。
具体步骤:
1.鼠标右键点击电脑桌面右下角的网络图标,如图所示。
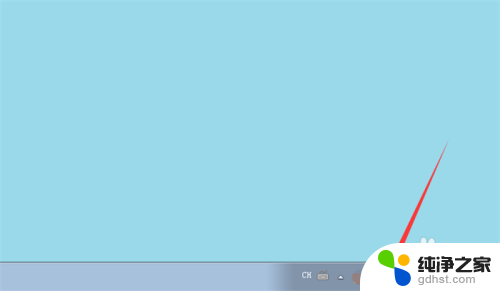
2.弹出来的窗口,点击【打开网络和共享中心】,如图所示。
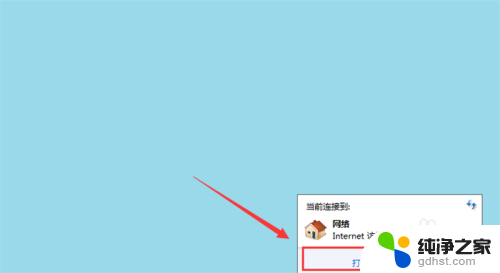
3.然后弹出来的窗口,点击左侧的【更改高级共享设置】选项。如图所示。
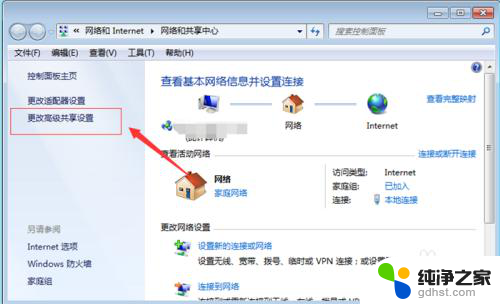
4.然后在打开的窗口,勾选【启用网络发现】和【启用文件和打印机共享】。如图所示。
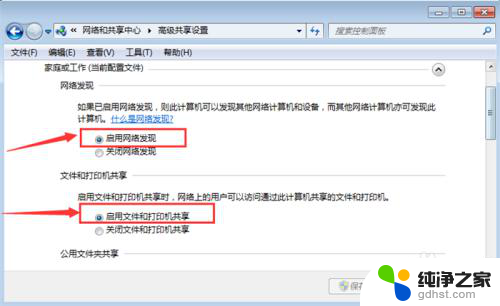
5.然后点击桌面左下角的【开始菜单】按钮,如图所示。
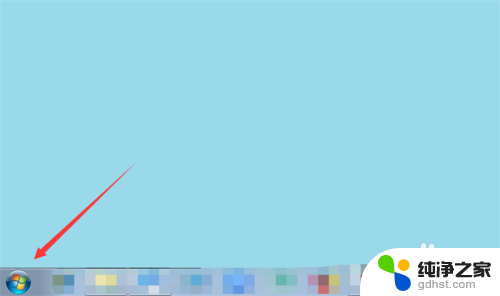
6.弹出来的选项卡,点击【设备和打印机】选项,如图所示。
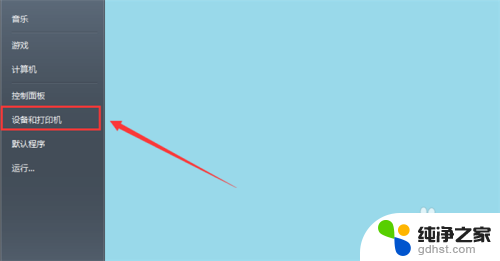
7.然后在里面点击【添加打印机】,如图所示。
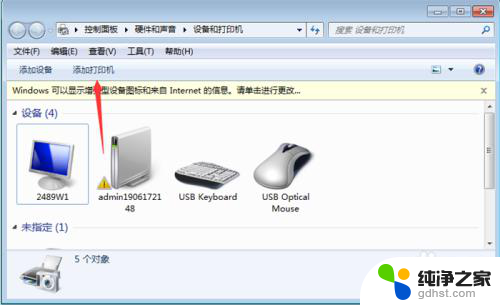
8.然后选择添加打印机的类型,一般点击【添加本地打印机】,如图所示。
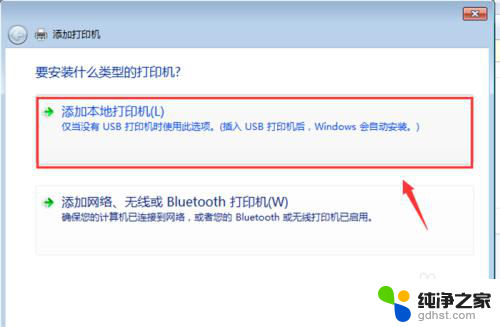
9.然后选择端口,点击【下一步】,如图所示。
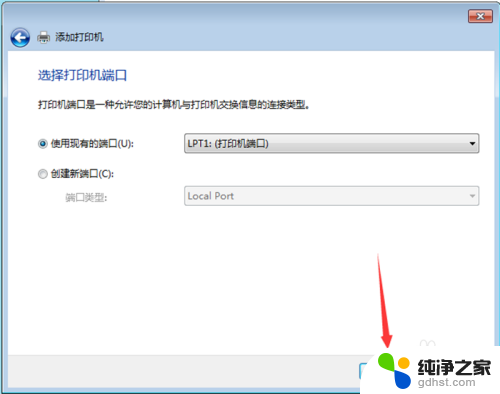
10.然后选择安装驱动类型,点击【下一步】,如图所示。
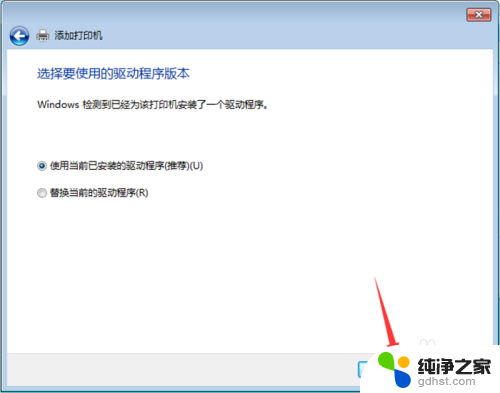
11.然后可以看到搜索出来的打印机,如果是一个打印机就会直接添加打印机名称。点击【下一步】,如图所示。
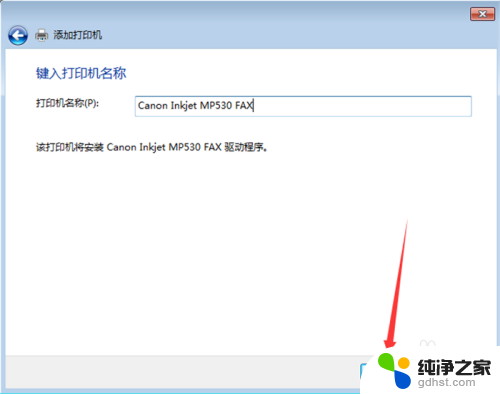
12.然后勾选打印机是不是共享,点击【下一步】,如图所示。
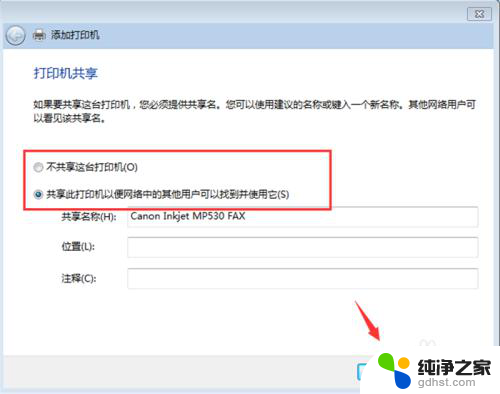
13.然后点击打印测试页,测试完成,点击【完成】,如图所示。
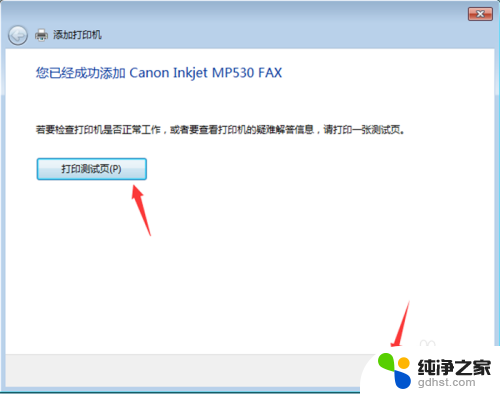
14.最后就可以看到添加打印机成功,问题就解决了,如图所示。
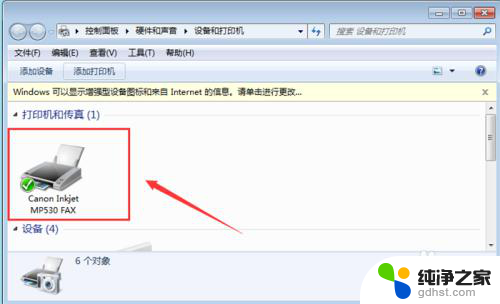
以上就是如何在电脑上找到打印机设备的全部内容,还有不清楚的用户可以参考一下小编的步骤进行操作,希望能够对大家有所帮助。
- 上一篇: wps不小心关了没保存的文档怎么办
- 下一篇: 电脑显示屏幕一直闪烁怎么解决
电脑上怎么找到打印机设备相关教程
-
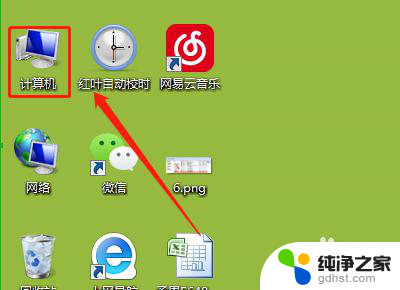 电脑上如何查找打印机设备
电脑上如何查找打印机设备2024-01-10
-
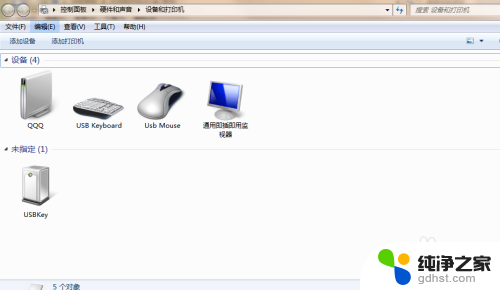 设备和打印机看不到任何设备
设备和打印机看不到任何设备2024-06-03
-
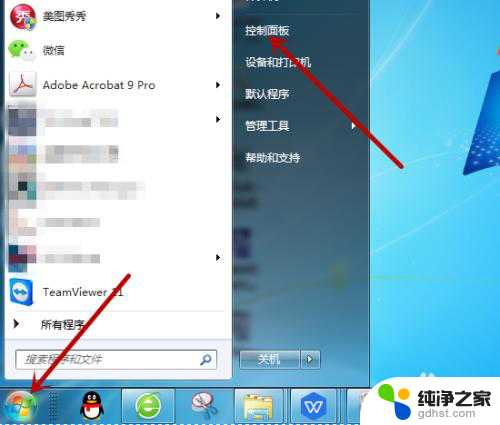 电脑无法查找到打印机
电脑无法查找到打印机2024-02-08
-
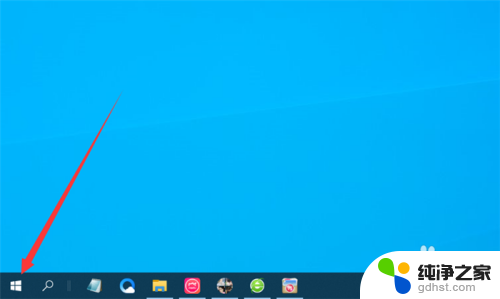 打印机未指定怎么添加到设备
打印机未指定怎么添加到设备2023-12-20
电脑教程推荐