电脑上修改文件怎么设置用在word来修改
在日常工作中,我们经常需要对文档进行修改和编辑,在使用Word文档进行修订时,我们可以通过一些简单的设置来方便地进行修改。在本教程中,我们将教您如何在电脑上修改文件,并利用Word的修订功能来进行编辑和修订。通过掌握这些技巧,您可以更加高效地进行文档的修改和编辑工作,提高工作效率。让我们开始学习吧!
具体方法:
1.打开我们需要修改的word文档,在工具栏上找到审阅选项。然后在审阅选项下方我们可以看到修订选项,点击修订,点击图中所示的小箭头调出设置对话框。
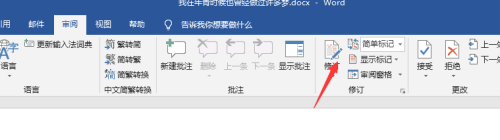
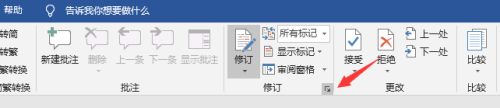
2.点击箭头之后我们可以看到这里有相关的设置内容,然后点击左下角的高级设置可以看到更多有关修改模式显示的设置,这时候文档进入修订模式。
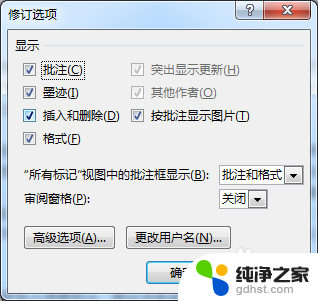
3.在修订模式下我们删除一些不需要的内容,这时候这些被删除的内容隐藏不见了,但是删除内容所在的行最左侧出现了一个红色的竖线。

4.点击红色的竖线,我们发现,我们刚才删除掉的内容又显示出来,但是这些内容全部使用红色显示,而且文字上方增加了红色的删除线。如图所示,很清楚的看到我们修改的地方。
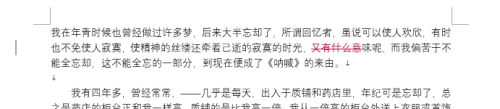
5.同样的方法,当我们进行输入内容。删除内容,修改内容的时候,这些我们修改过过的地方都会使用特殊的格式显示出来,很明显的看到修改过的痕迹。
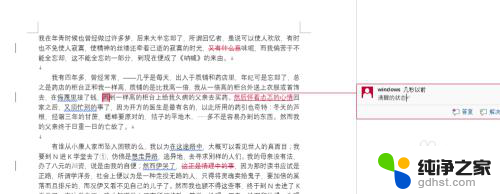
6.我们也可以通过高级设置将这些特殊的显示格式进行修改,例如我们增加文字的时候。可以将它们设置为蓝色的字体颜色,如图所示,只需要将红色修改为蓝色,就实现了这个效果。
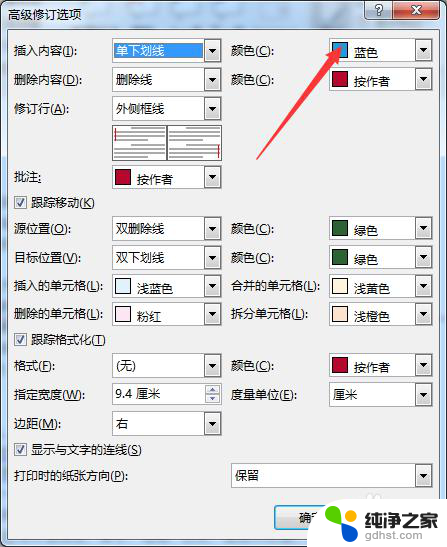
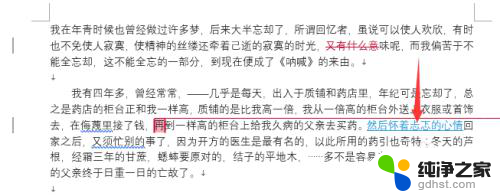
以上就是电脑上修改文件的设置步骤,用于在Word中进行修改,如果遇到这种情况,你可以按照以上操作来解决问题,非常简单快速。
- 上一篇: 网易云可以设置闹钟铃声吗
- 下一篇: 微信发送语音没声音
电脑上修改文件怎么设置用在word来修改相关教程
-
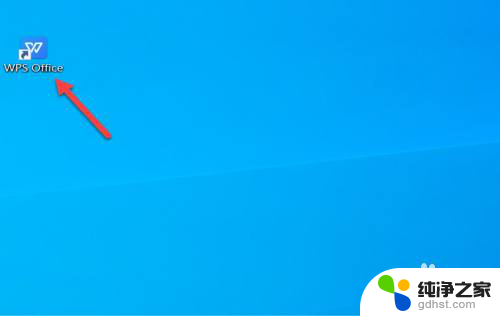 wps文件设置为只读怎么修改
wps文件设置为只读怎么修改2023-12-30
-
 电脑上的文件修改日期时间怎么改
电脑上的文件修改日期时间怎么改2024-05-08
-
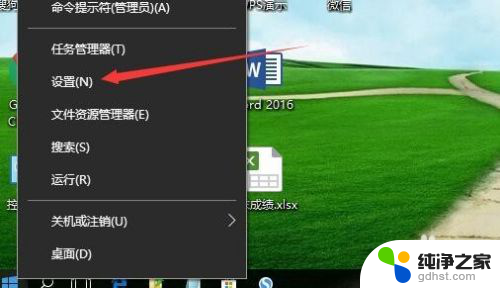 电脑修改时间怎么修改
电脑修改时间怎么修改2024-05-11
-
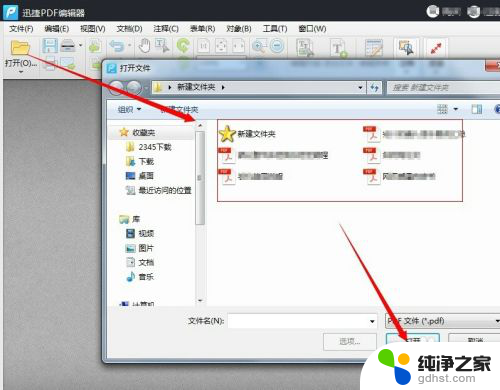 怎么在电脑上修改pdf
怎么在电脑上修改pdf2024-04-18
电脑教程推荐