windows11,22h2版本如何优化
Windows 11作为最新一代的操作系统,带来了更加流畅和现代化的用户体验,在升级到22H2版本后,一些用户可能会遇到系统卡顿的问题。为了解决这个问题,我们需要针对性地优化Windows 11的22H2版本。在本文中我们将探讨如何优化Windows 11的22H2版本,以及解决升级后可能出现的卡顿情况,让您的系统恢复到高效和稳定的状态。无论您是个人用户还是企业用户,本文都将为您提供有用的建议和方法,让您轻松应对Windows 11 22H2版本升级后可能出现的卡顿问题。
方法一:
1、首先,按键盘上的【 Win + X 】组合键,或右键点击任务栏上的【Windows开始徽标】,在打开的右键菜单项中,选择【设置】;

2、设置窗口,右侧点击【系统信息(设备规格,重命名电脑、Windows 规格)】;
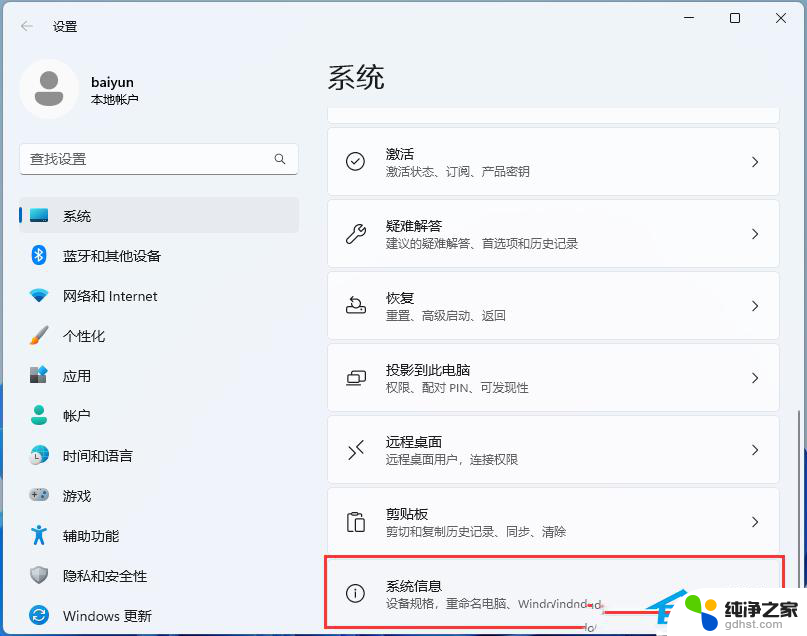
3、当前路径为:系统>系统信息,相关链接下,点击【高级系统设置】;
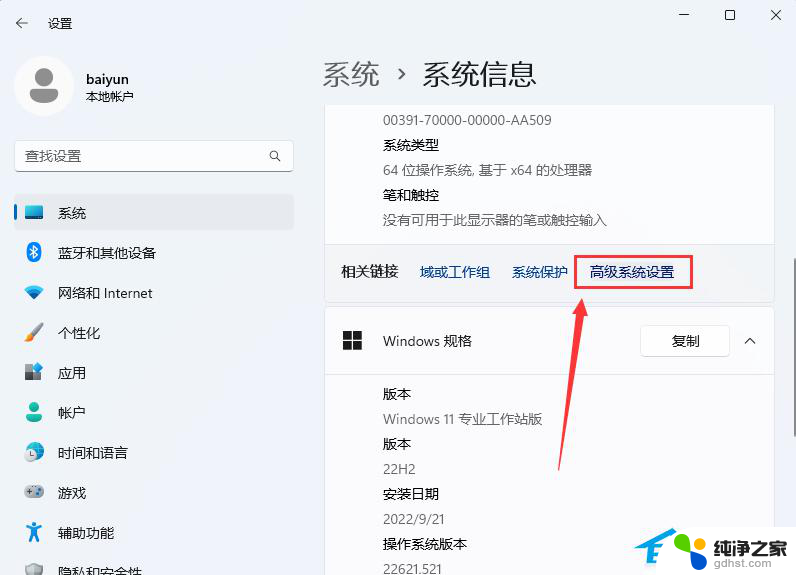
4、系统属性窗口,切换到【高级】选项卡后,再点击性能(视觉效果,处理器计划,内存使用,以及虚拟内存)下的【设置】;
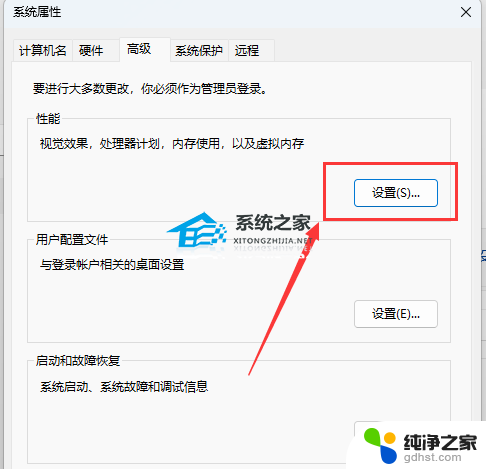
5、性能选项窗口,点击【调整为最佳性能】,再点击【确定】。
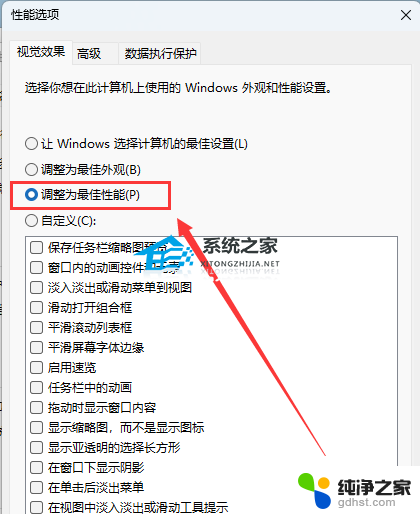
方法二:
1、首先,按键盘上的【 Win + X 】组合键,或右键点击任务栏上的【Windows开始徽标】,在打开的右键菜单项中,选择【设置】;
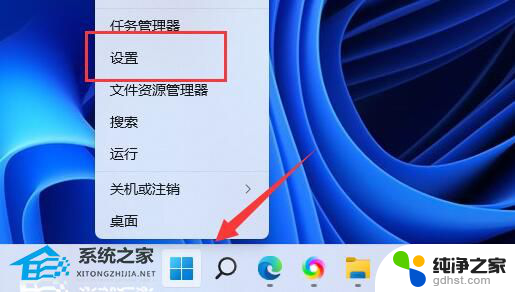
2、设置窗口,左侧点击【辅助功能】,右侧点击【视觉效果(滚动条、透明度、动画、通知超时)】;
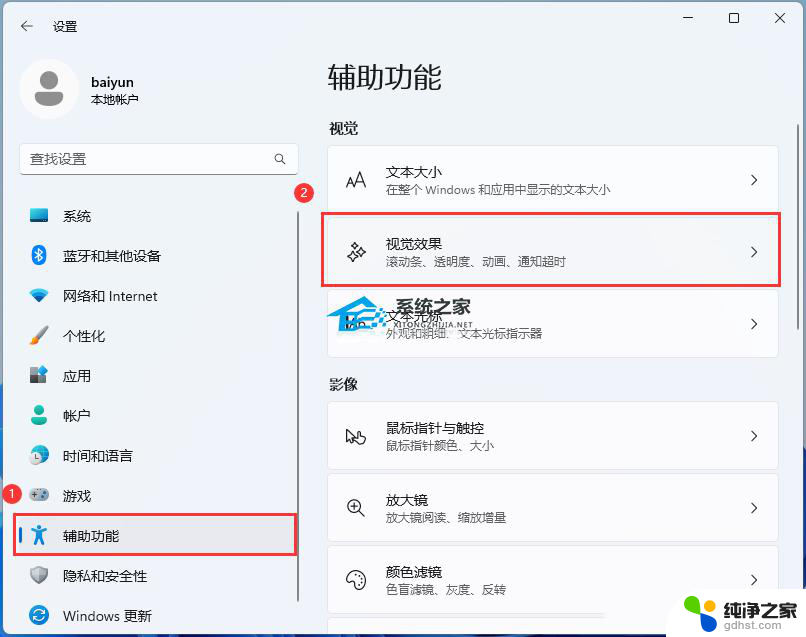
3、当前路径为:辅助功能>视觉效果,滑动滑块,将透明效果和动画效果【关闭】。
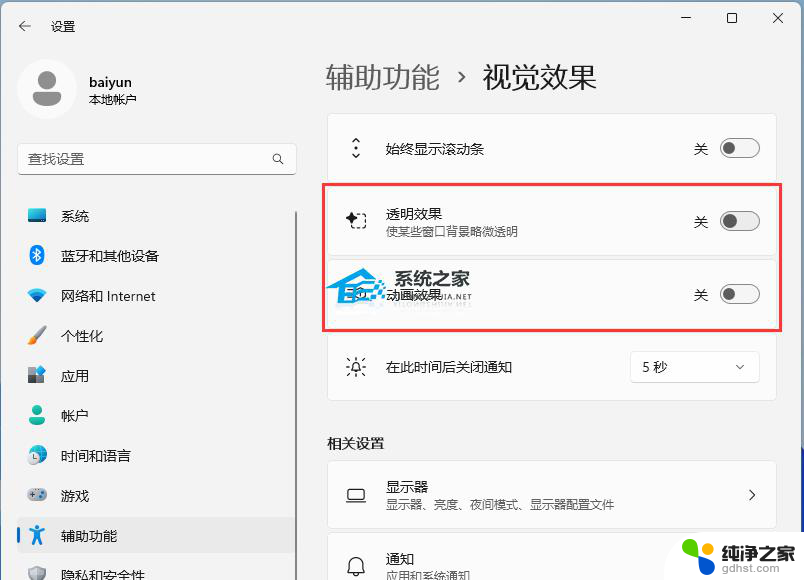
方法三:
1、首先,按键盘上的【 Win + S 】组合键,或点击任务栏上的【搜索图标】,打开Windows 搜索,在搜索框输入【编辑电源计划】,然后点击【打开】系统给出的最佳匹配编辑电源计划控制面板;
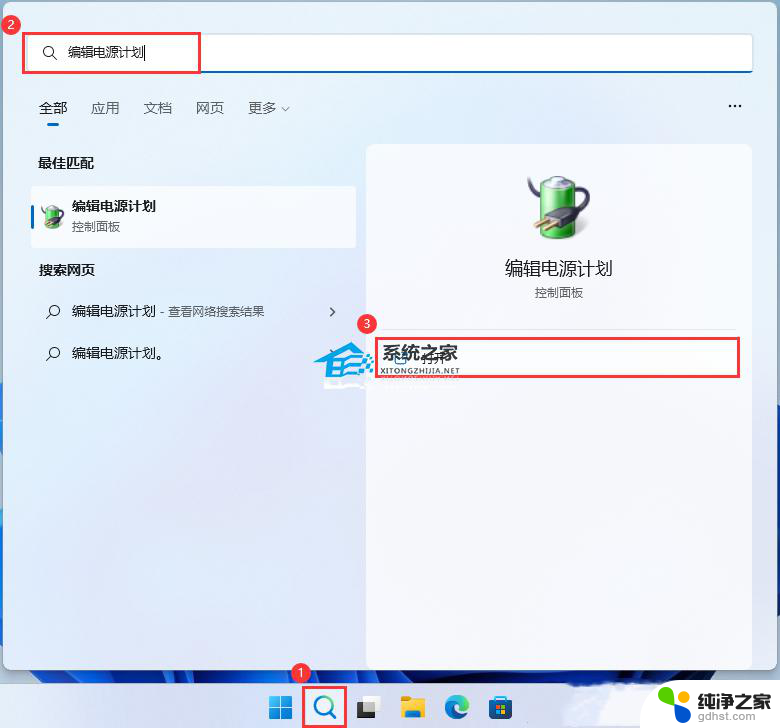
2、编辑计划设置窗口,点击【电源选项】;
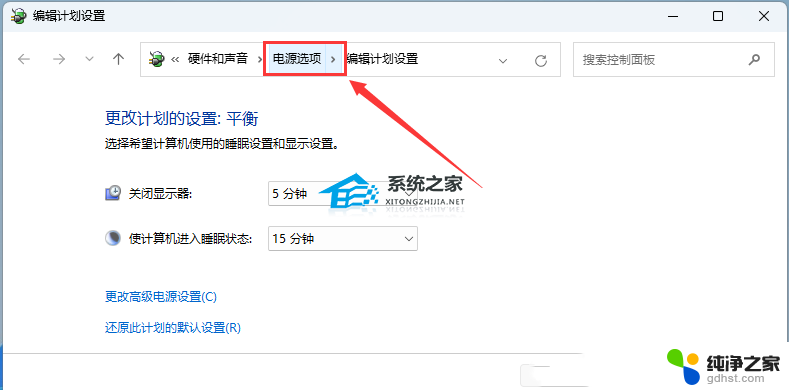
3、电源选项窗口,展开隐藏附加计划,选择【高性能(有利于提高性能,但会增加功耗)】。
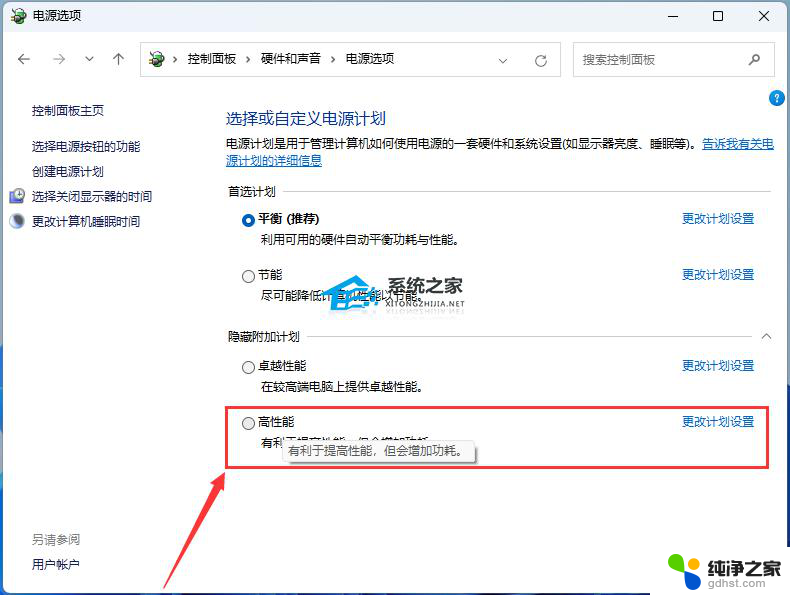
以上是关于如何优化Windows 11 22H2版本的全部内容,如果遇到相同问题的用户,可以参考本文中介绍的步骤来进行修复,希望对大家有所帮助。
- 上一篇: win11开机microsoft账户怎么跳过
- 下一篇: win11专业版没有安全中心
windows11,22h2版本如何优化相关教程
-
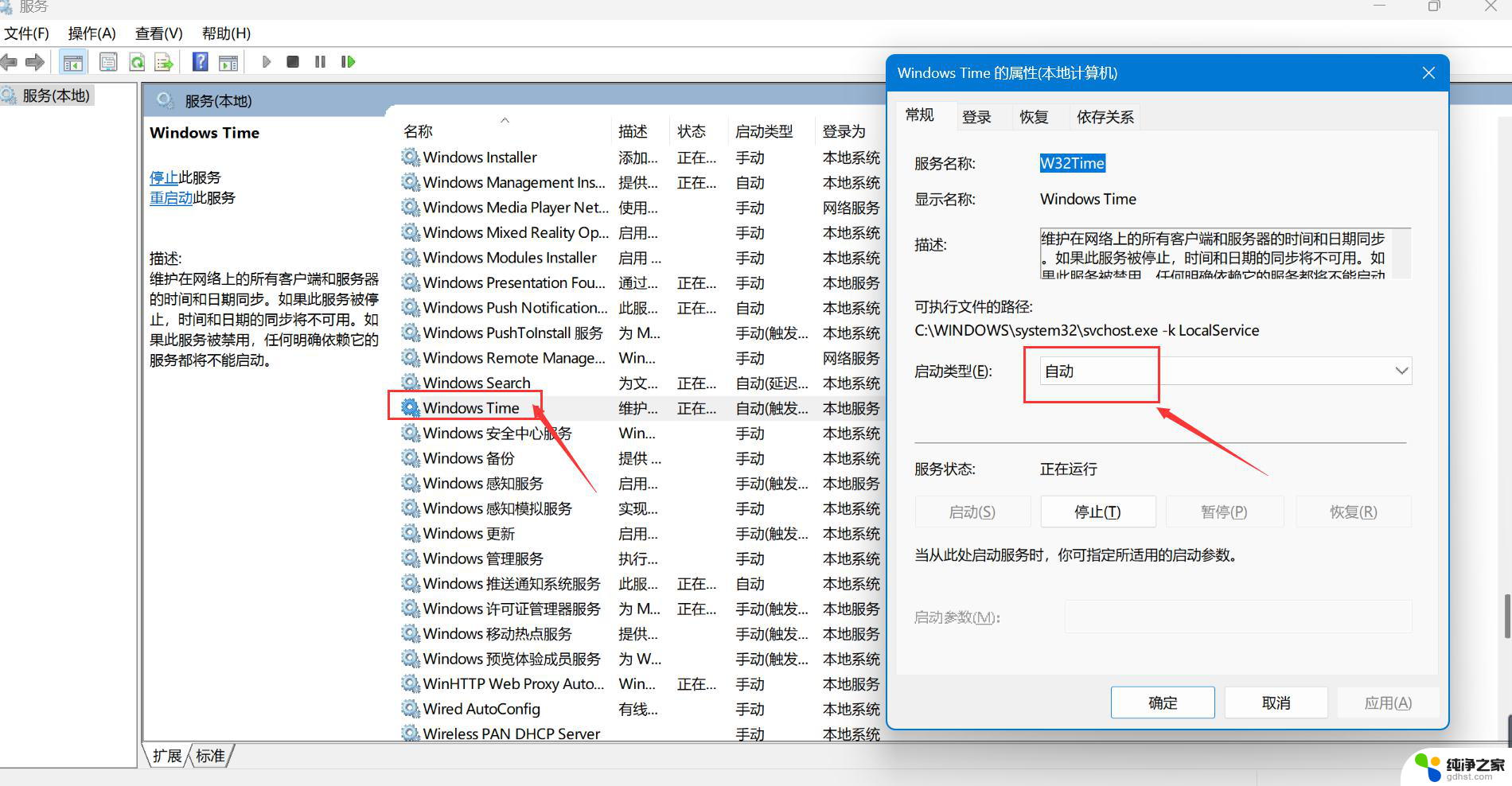 优化win11开机时间10秒
优化win11开机时间10秒2024-10-25
-
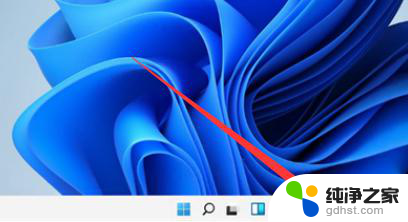 win11如何将任务栏全透明化
win11如何将任务栏全透明化2024-10-27
-
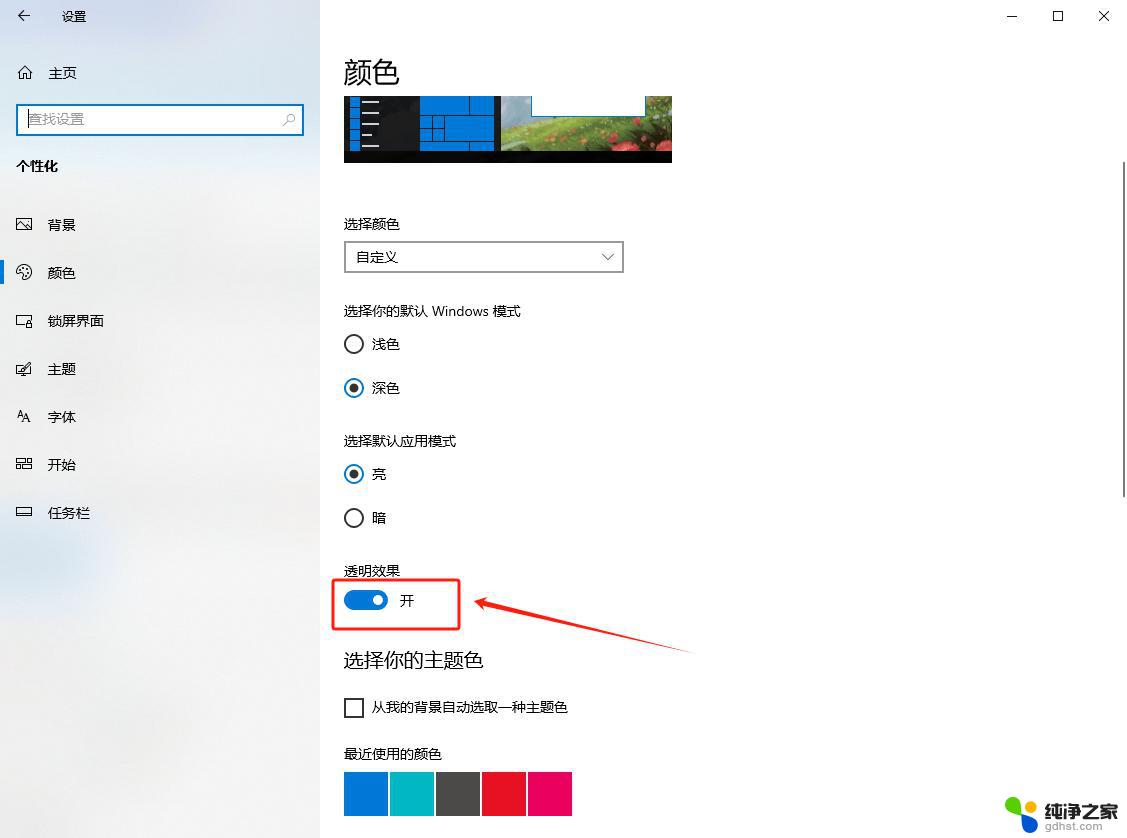 最新win11如何将任务栏透明化
最新win11如何将任务栏透明化2024-10-26
-
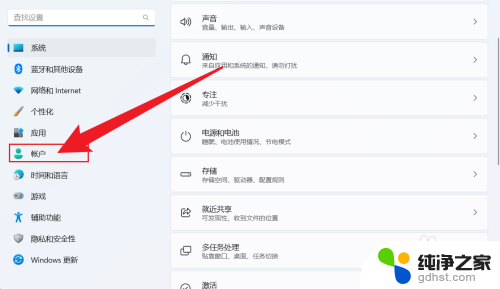 win11如何microsoft账户如何添加本地账户
win11如何microsoft账户如何添加本地账户2024-10-21
win11系统教程推荐