win10怎么让硬盘不显示红色
更新时间:2024-04-28 17:07:39作者:yang
在Windows 10中,有时候我们会发现硬盘显示为红色,让人感到困惑和不安,但其实很简单,只需通过一些操作就可以让硬盘不再显示红色。在Windows 10上更改磁盘的颜色也是一种常见的需求,可以根据个人喜好或者工作需要来自定义磁盘的颜色,让界面更加个性化。下面就让我们来看看具体的操作方法吧。
步骤如下:
1.在桌面中选中电脑图标后单击右键可打开选项中单击【管理】选项
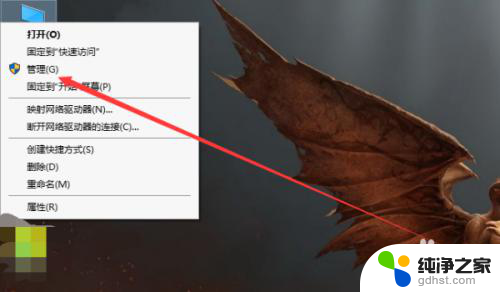
2.打开了计算机管理窗口中在左侧选项中展开【存储】选项后展开选项中再单击【磁盘管理】选项
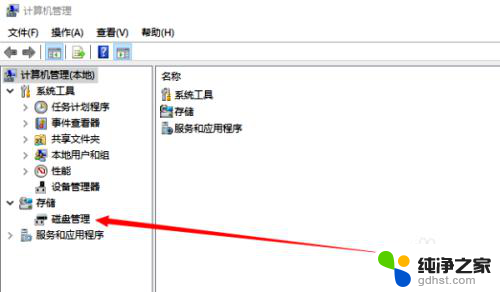
3.然后在菜单选项栏中单击【查看】选项卡
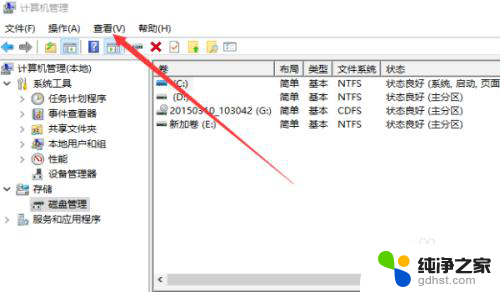
4.然而在查看选项卡列表中单击【设置】选项
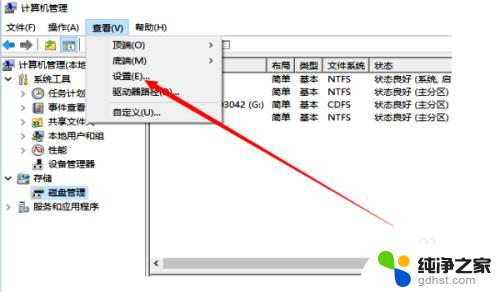
5.打开设置对话框中在选择【外观】选项卡中有磁盘区域栏有很多的磁盘分区的通道,在右侧就是更改颜色了。先选中磁盘分配后再单击颜色的下方
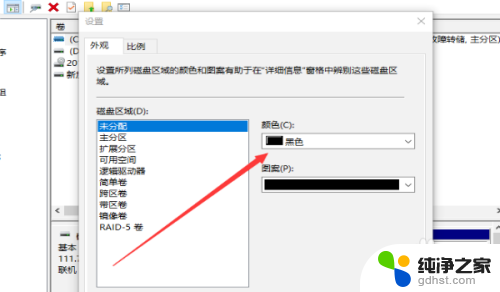
6.然后列出颜色选项,需要颜色单击那个颜色可选定后再单击【确定】按钮。
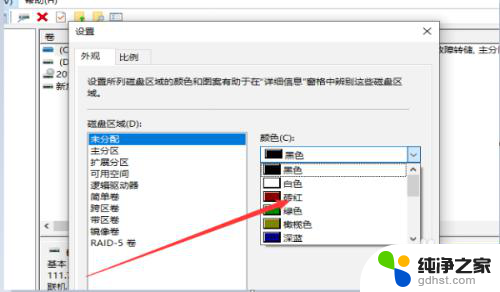
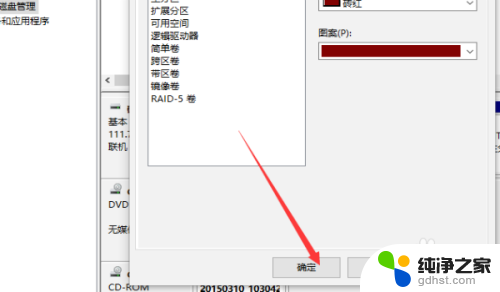
以上是关于如何解决Win10硬盘显示红色的全部内容,如果您遇到相同问题,可以参考本文中介绍的步骤进行修复,希望对您有所帮助。
- 上一篇: 电脑怎么直接显示桌面
- 下一篇: 电脑上找不到我的电脑图标怎么办
win10怎么让硬盘不显示红色相关教程
-
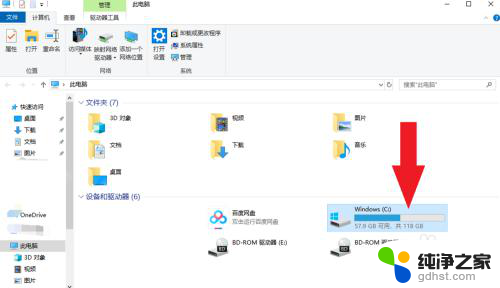 win10只显示一个硬盘
win10只显示一个硬盘2024-03-30
-
 我的电脑不显示硬盘容量
我的电脑不显示硬盘容量2024-02-21
-
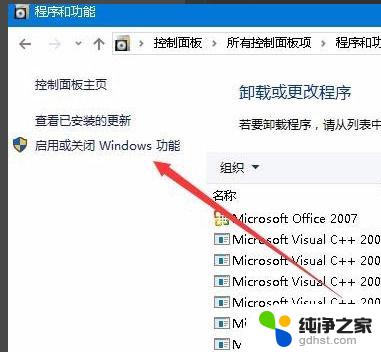 win10怎么让窗口全屏显示
win10怎么让窗口全屏显示2024-11-17
-
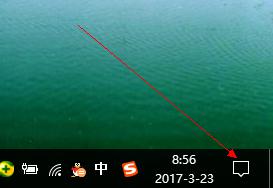 win10打不开u盘不显示
win10打不开u盘不显示2023-12-13
win10系统教程推荐