win7录屏功能怎么打开
在如今的信息时代,屏幕录制功能已经成为许多人必备的工具之一,而对于Windows 7用户来说,幸运的是系统自带了这一便捷的功能。如何打开和使用Win7中自带的屏幕录制功能呢?无论是想录制游戏过程、演示操作步骤,还是制作教学视频,Win7的屏幕录制功能都能满足你的需求。接下来我们将一起探索Win7中屏幕录制功能的打开和使用方法。
操作方法:
1.首先按下WIN+R快捷键,然后输入psr.exe,打开问题步骤记录器。
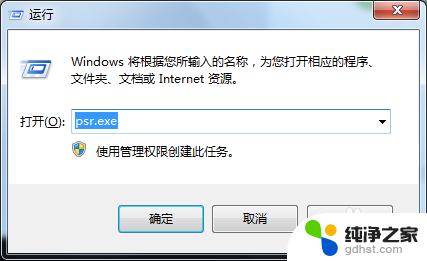

2.现在我们就可以开始录屏操作了。点击开始录制,便处于录制状态。程序可以监视我们鼠标在屏幕的操作并记录下来。

3.录制完毕后,点击右侧的小三角,选择设置,可以设置保存路径。选择好自己的保存路径点击确定即可。

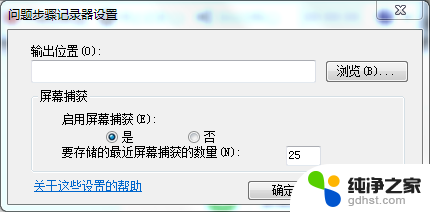
4.在录制过程中我们还可以对屏幕上的某个操作添加批注说明。单击程序界面的添加批注按钮,此时我们看到鼠标变成了一个“+”字。拖到鼠标可以在需要标志的界面中画出一个矩形,此时在屏幕下面弹出一个“添加注释”对话框,在此输入问题描述信息了。

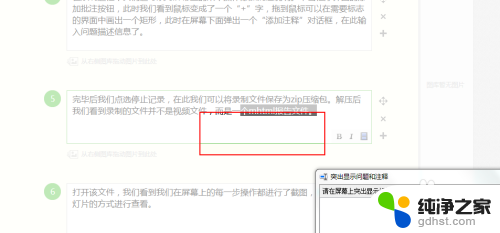
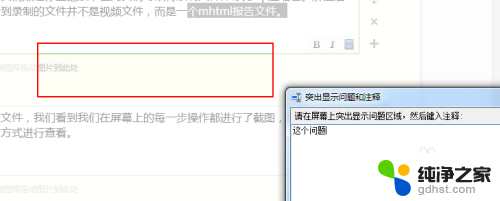
5.完毕后我们点选停止记录,在此我们可以将录制文件保存为zip压缩包。解压后我们看到录制的文件并不是视频文件,而是一个mhtml报告文件。



6.打开该文件,我们看到我们在屏幕上的每一步操作都进行了截图。并且支持以幻灯片的方式进行查看。
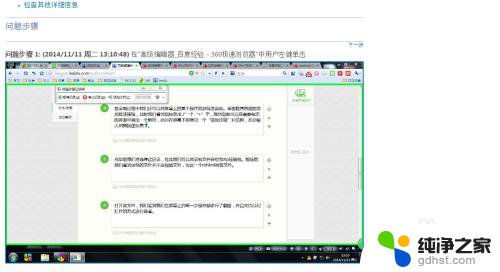
以上就是Win7录屏功能如何打开的完整内容,如果您遇到此类情况,您可以按照小编的操作进行解决,非常简单快捷,一步到位。
- 上一篇: win7如何更换电脑桌面壁纸
- 下一篇: win7怎么关闭开机启动项目
win7录屏功能怎么打开相关教程
-
 win7系统自带录屏功能怎么用
win7系统自带录屏功能怎么用2023-12-01
-
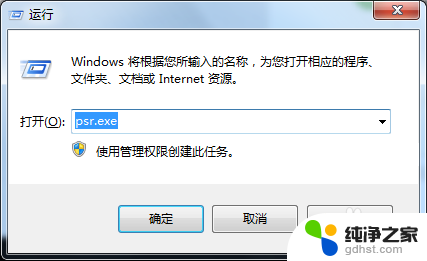 win7有屏幕录制功能吗
win7有屏幕录制功能吗2024-05-13
-
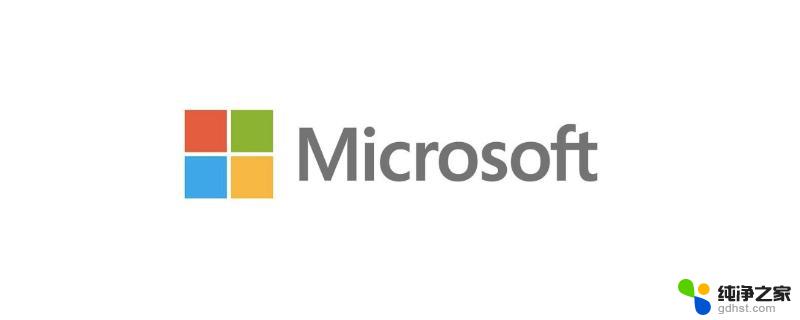 win7的录屏功能在哪
win7的录屏功能在哪2024-09-06
-
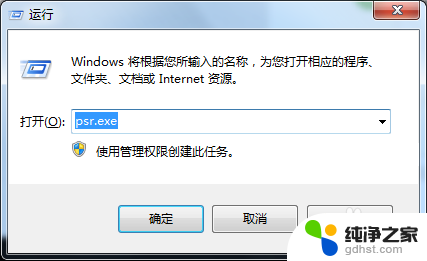 windows7自带录屏功能
windows7自带录屏功能2024-01-20
win7系统教程推荐