电脑显示我的电脑图标
更新时间:2024-08-30 17:08:49作者:yang
在Windows 10操作系统中,有些用户可能会发现在桌面上找不到我的电脑图标,实际上Win10默认是不显示桌面上的我的电脑图标的,但用户可以通过简单的设置来让它重新显示出来。如果你想在桌面上方便地访问我的电脑,可以按照以下步骤进行设置。
操作方法:
1.进入win10系统后,默认的是没有我的电脑图标的,如下图所示。
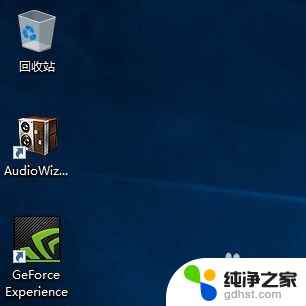
2.在桌面空白处右击,选择个性化,如下图所示。
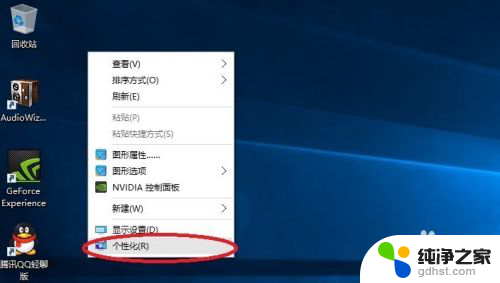
3.点击个性化进入个性化窗口,点击个性化窗口上的主题按钮。如下图所示。
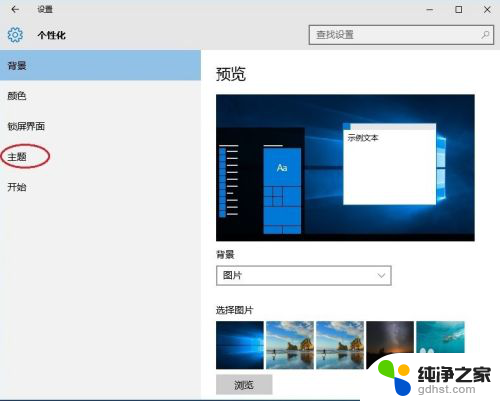
4.点击后,在主题界面可以看到桌面图标设置,如下图所示。
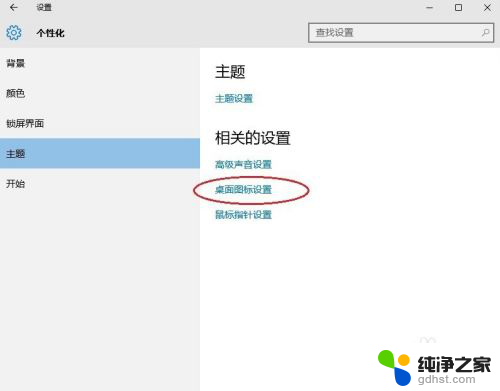
5.点击后,弹出桌面图标设置对话框。这里可以看到此电脑,如下图所示。
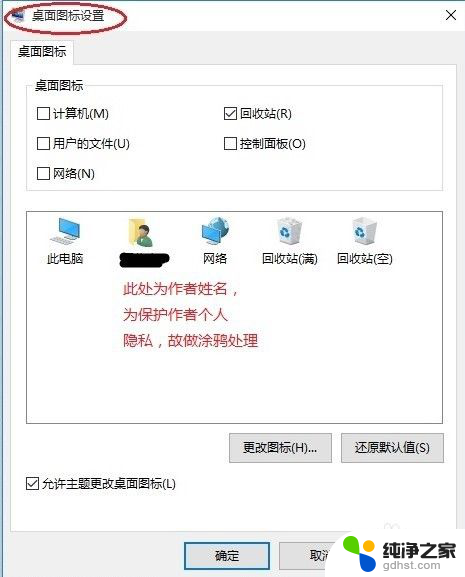
6.在左面图标设置对话框中勾选计算机,然后点击确定按钮。如下图所示。
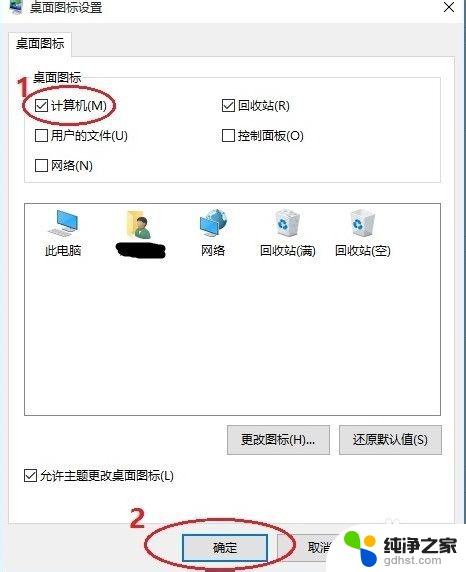
7.点击确定后,桌面就会显示我的电脑图标了,如下图所示。

以上就是电脑显示我的电脑图标的全部内容,还有不懂得用户就可以根据小编的方法来操作吧,希望能够帮助到大家。
- 上一篇: 怎么把电脑字体放大
- 下一篇: 电脑系统升级后鼠标和键盘没有用了
电脑显示我的电脑图标相关教程
-
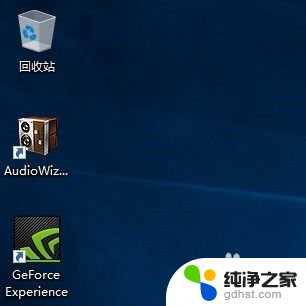 win10在桌面显示我的电脑图标
win10在桌面显示我的电脑图标2024-06-28
-
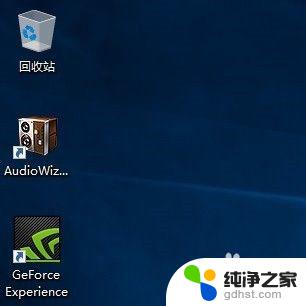 win10如何桌面显示我的电脑图标
win10如何桌面显示我的电脑图标2023-11-07
-
 window显示我的电脑图标
window显示我的电脑图标2024-05-27
-
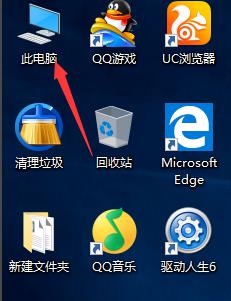 w10显示我的电脑图标
w10显示我的电脑图标2024-08-09
win10系统教程推荐